※공통 주의점 다른걸 복사해서 붙여넣기 할경우
메모장에 먼저 붙여넣고 이상없는지 확인후
메모장에 있는걸 다시 복사해서 붙여넣어야함
1. JDK, JRE 다운 및 설치
JDK 다운로드 :
https://www.oracle.com/java/technologies/javase-downloads.html
JRE 다운로드 :
2. 환경변수 추가
고급 시스템 검색
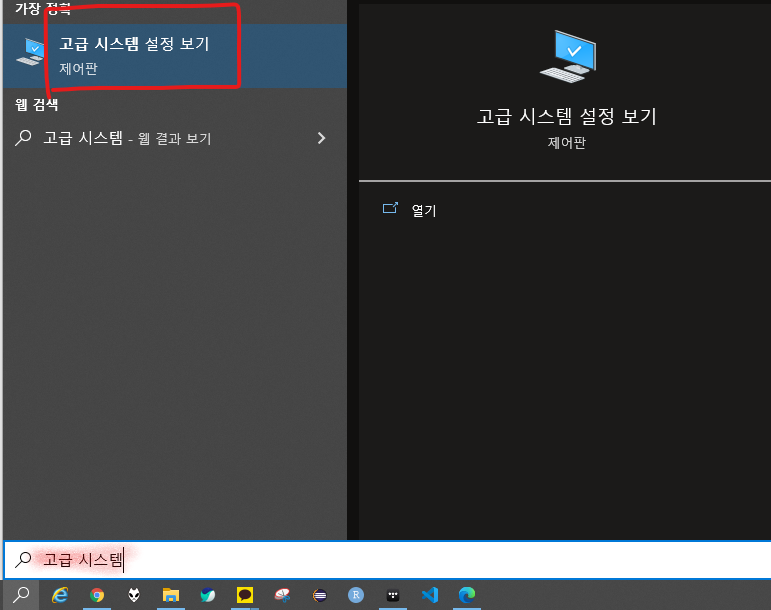
3. 환경변수 클릭
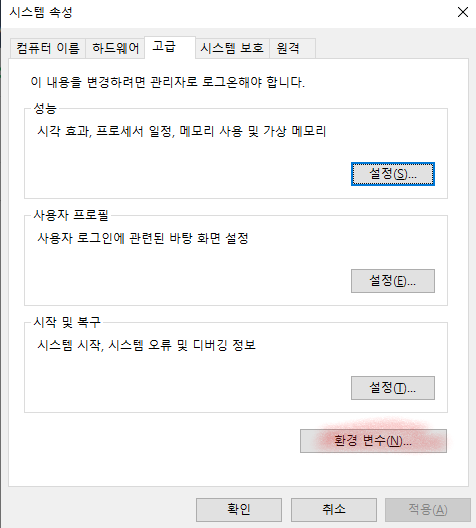
4. 환경 변수 -> 시스탬 변수 -> 새로 만들기
변수이름 : JAVA_HOME
변수 값 : 디렉터리 찾아보기 (JDK 설치되어있는 경로
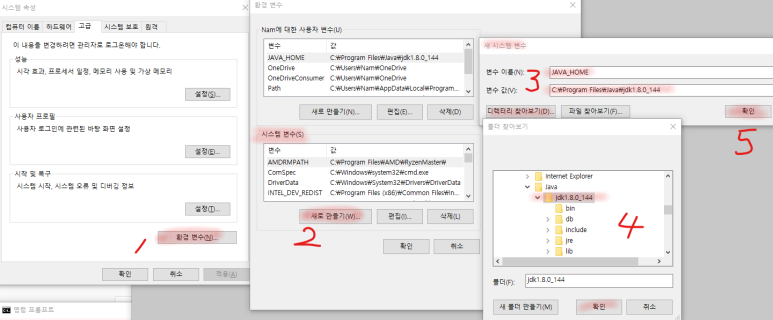
5-1. 환경 변수 : 바로가기 같은 개념
해당 경로로 이동하려면 (명령프롬프트 창에서 )
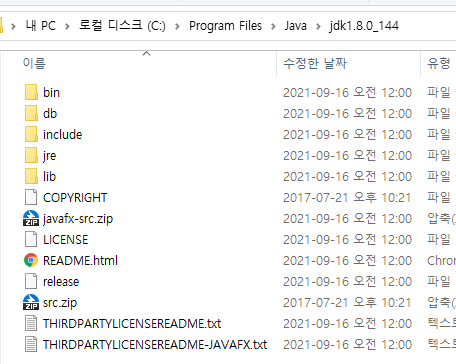
5-2. 환경 변수 사용 하지않았을 경우
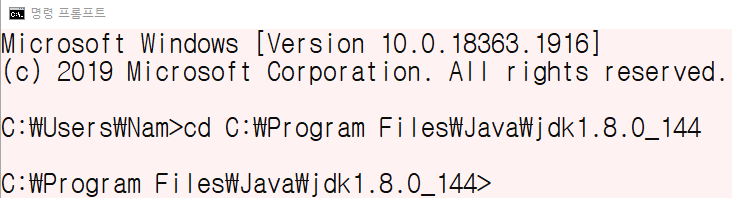
5-3. 환경 변수 사용할 경우
간편하게 이동 할 수 있다.
cd : change directory
%환경 변수 이름%
%는 환경 변수 설정한 값이라는 뜻
%로 묶어주지않으면 JAVA_HOME 이라는애가 파일인지 폴더인지 환경변수 인지 인식을 할 수 없다
-> %로 묶어 환경변수 표시
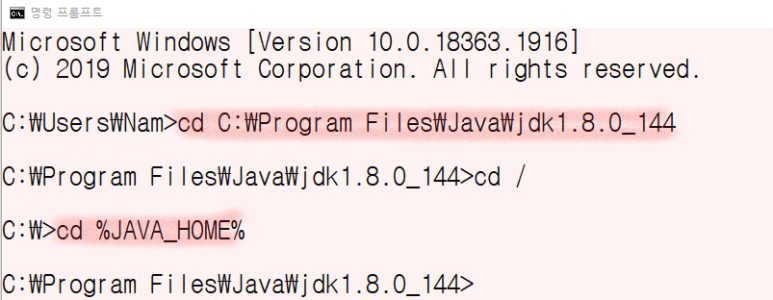
6. JRE_HOME 생성
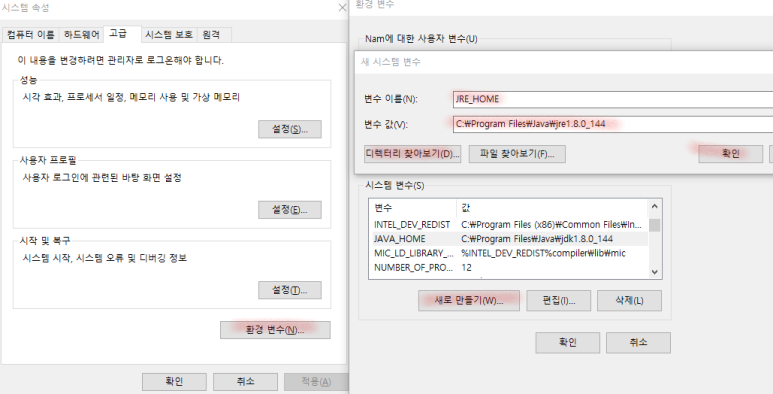
7. CLASSPATH 추가
%JAVA_HOME%\lib;.;
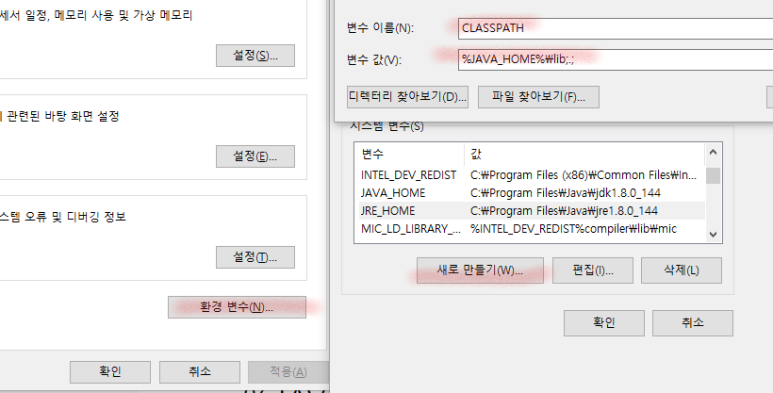
* JDK(Java Development Kit) : 자바 언어를 이용하여 자바 프로그램을 작성하기 위한 도구(풀 세트)
* JRE(Java Runtime Environment) : 자바 프로그램을 실시간 구동하기 위해 필요한 클래스 등의 집합
8.아파치 다운로드
https://www.apachelounge.com/download/
9. 환경 설정
다운받은 아파치 파일 폴더 ->
D:\Spring\httpd-2.4.48-win64-VS16\Apache24
아파치 폴더의 경로가 위처럼 되어있는 것을 앞으로
[Apache_Home] 으로 표현
[Apache_Home]/conf/httpd.conf 열기
10. 우클릭 -> 연결 프로그램 -> 메모장
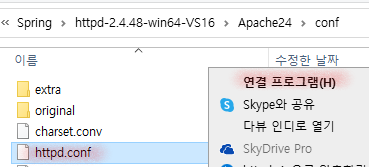

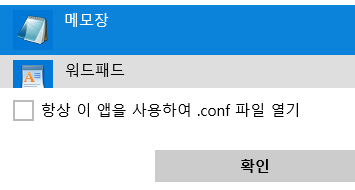
11. Define SRVROOT “[Apache_Home]"
아래와 같이 나와있는부분 을 변경
( 위에서 확인해본 본인의 경로)
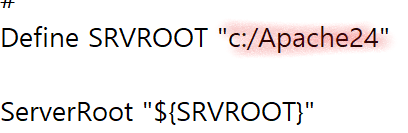
↓↓↓

12. 서버네임 추가
# 붙어있는곳은 주석 (영향없는 설명란)
수정 하고 적용하고자하는 값은 # 붙이면 안됨
ServerName 127.0.0.1
127.0.0.1 = localhost
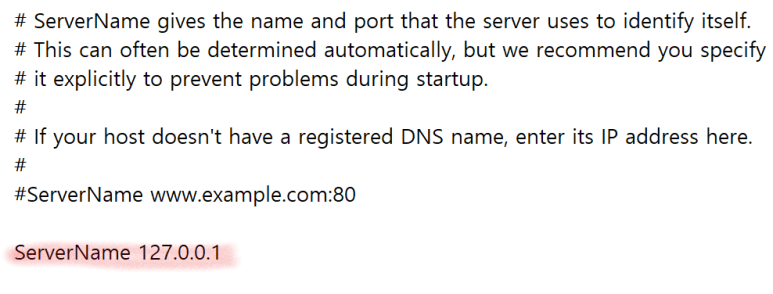
홈페이지 접속했을때 제일 먼저 뜨는 화면

13. 아파치 와 톰캣 작업 경로를 뒤에서 같이 수정할예정
아파치 실행
명령프롬프트 -> 관리자실행 ->
cd [Apache_Home]\bin ->
httpd –k install (윈도우 서비스로 등록)
서비스 시작 : httpd –k restart
서비스 종료 : httpd –k stop
로그 파일 확인(윈도우)
Get-Content “[Apache_Home]\logs\error.log” –Wait –Tail 100
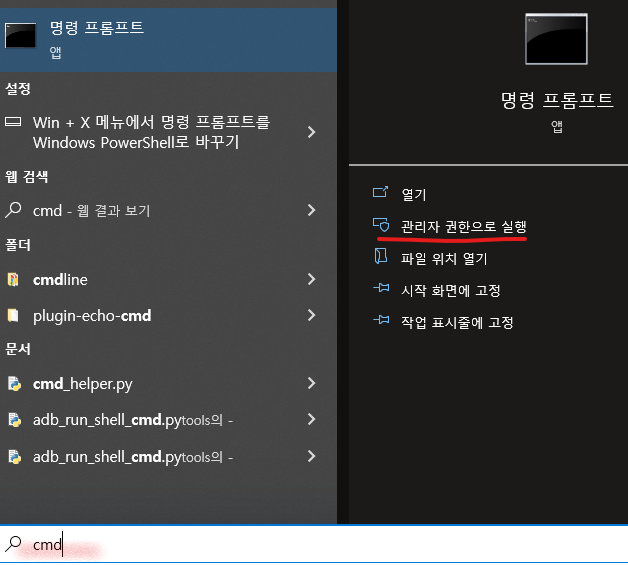
d: 으로 d드라이브로 이동 후
cd [Apache_Home]\bin



14. 크롬이나 엣지 키고 127.0.0.1 입력
아래와 같이뜨면 안된 것
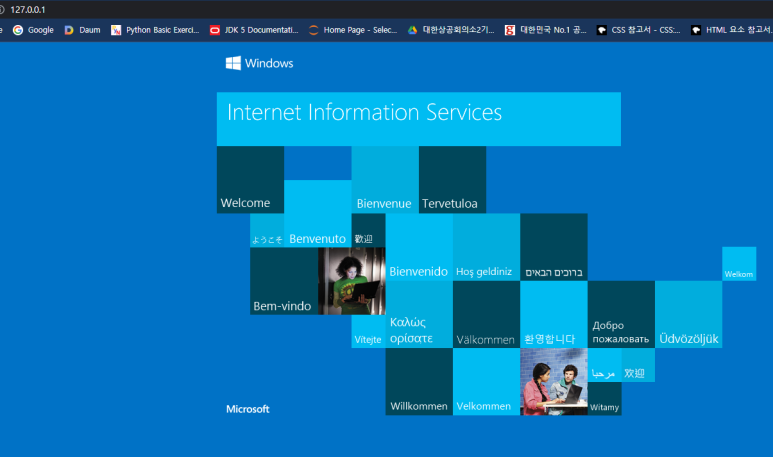
15. 서비스 실행
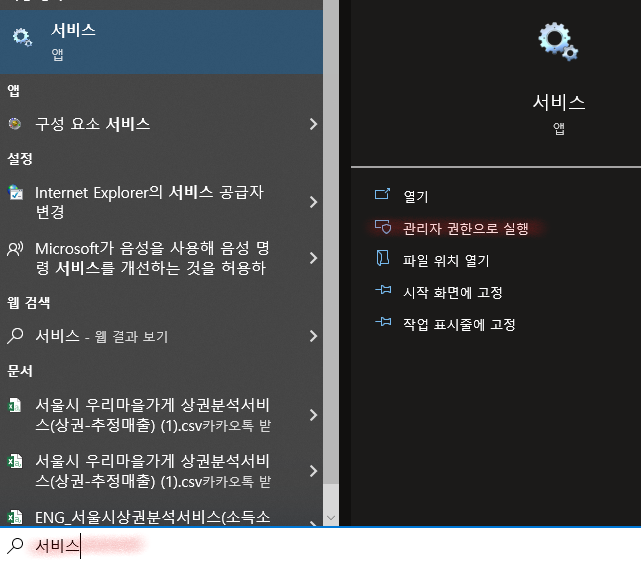
World Wide Web Publishing 서비스
우클릭 -> 중지

16. shutdown 후 다시 실행

인터넷 127.0.0.1 다시입력
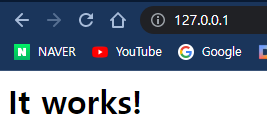
정상 작동
아파치 설치 완료
18. 위와 마찬가지로
D:\Spring\apache-tomcat-9.0.52-windows-x64\apache-tomcat-9.0.52
위의 경로를 [Tomacat_Home] 으로 지칭
[Tomcat_Home]\conf\server.xml 파일 수정
<Connector protocol="AJP/1.3"
address="127.0.0.1"
port="8009"
redirectPort="8443“
secretRequired=“false”
/>
주석처리 되어있는걸 없애서 풀어주고 내용 수정 및 추가
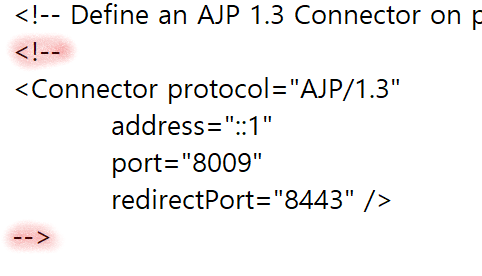
↓↓↓↓
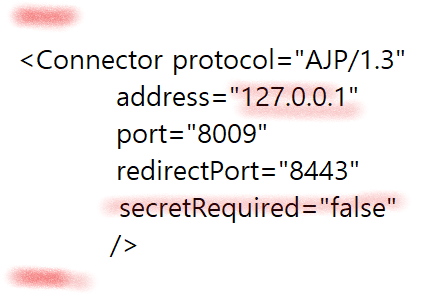
18. server.xml 파일에서 프로젝트 디렉토리설정
아래 표시되어있는부분이 앞으로 작업할 공간 폴더 경로
수정해도 되지만 아래와 같이 사용 권장
아파치에서도 같은 폴더 경로로 설정 해줘야함

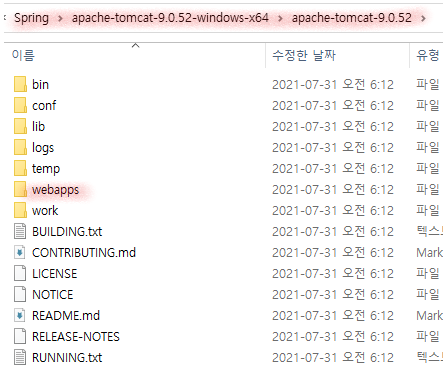
19. 아파치도 같은경로 설정
[Apache_Home]/conf/httpd.conf 열기
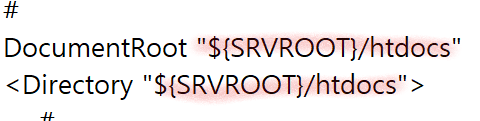
이부분 수정
(톰캣에서 사용할 작업폴더 경로와 동일하게 설정)
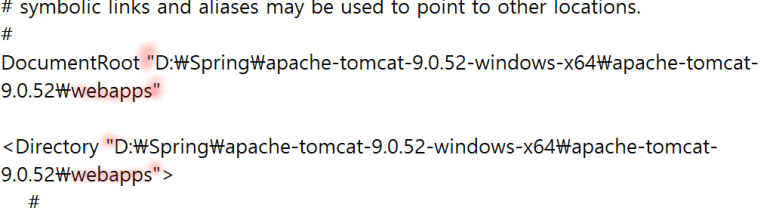
AddDefaultCharset utf-8 코드 추가
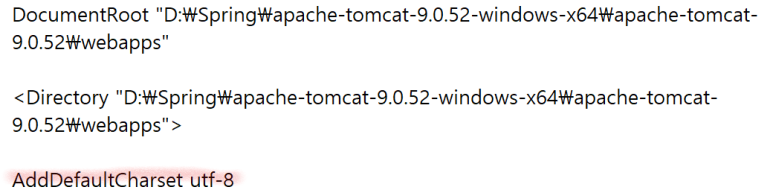
20 환경 변수 추가 , CLASSPATH 수정
* CATALINA_HOME,CATALINA_BASE 생성후 [Tomcat_Home]입력

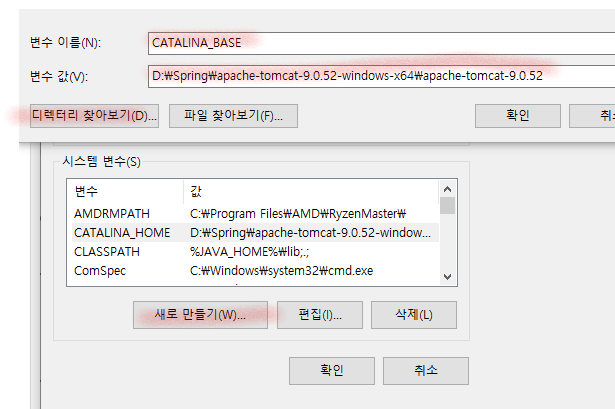
* CATALINA_TMPDIR 생성후 [Tomcat_Home]\temp 입력
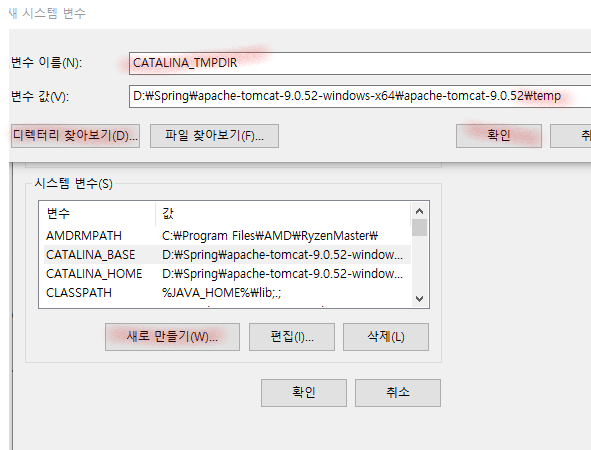
* CLASSPTH 수정 %JAVA_HOME%\lib;.;%CATALINA_HOME%\lib;

21. 톰캣 시작/ 중지
* 시작 : [Tomcat_Home]/bin/startup.bat
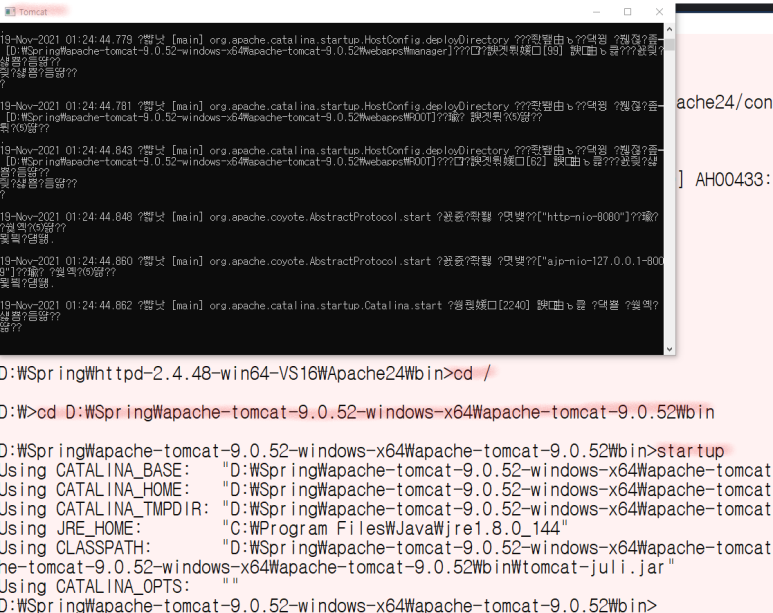
외계어가 있지만 잘 실행 되었다
127.0.0.1:8080 으로 접속 했을때 실행화면
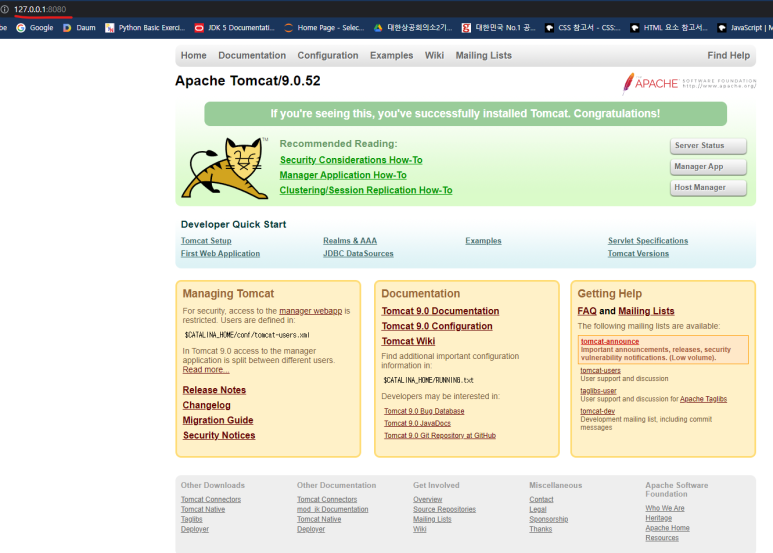
* 중지 : [Tomcat_Home]/bin/shutdown
22. 외계어 수정
일단 shutdown 시킨다
* 윈도우 검색에서 regedit 실행 * HKEY_CURRENT_USER\Console 디렉토리에서 오른쪽 마우스 버튼 클릭
새로만들기
키
Tomcat 생성
새로 만들기
DWORD(32비트)
이름 CodePage,데이터 65001,단위 10진수 선택
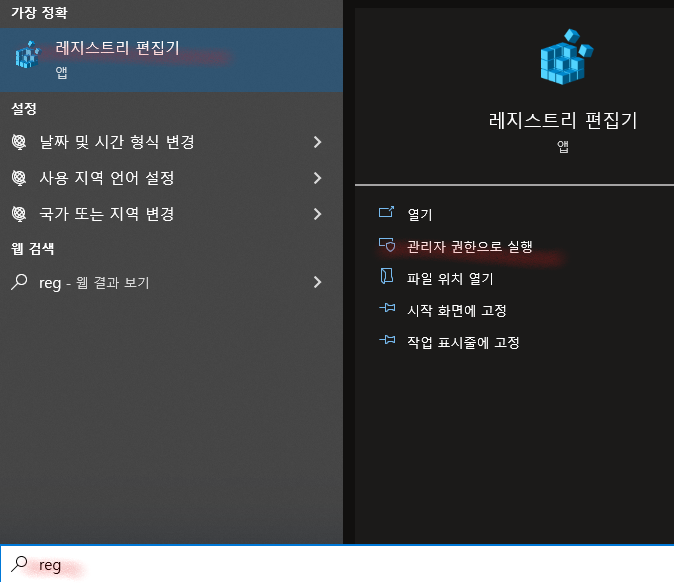

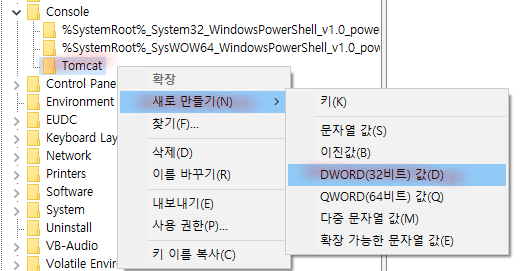
우클릭 ->수정 또는 더블클릭

10진수를 먼저 선택후 값에 65001 입력 확인
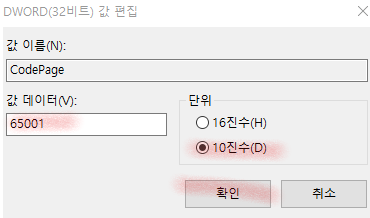
23. startup
아까와 다르게 한글로 잘표시 된다
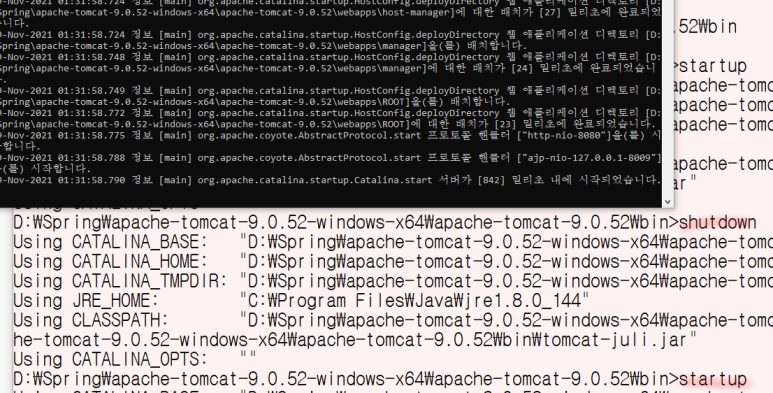
톰캣 설치 완료
만약 아래와 같은 오류가 뜰 경우
-> JRE_HOME 환경변수 오류
-> JRE_HOME 변수값 확인 및 편집
-> CLASSPATH 변수 추가
%JRE_HOME%\lib;

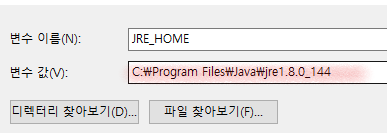
실행 순서 : 아파치 -> 톰캣 ->
1. 아파치 서버 가동확인
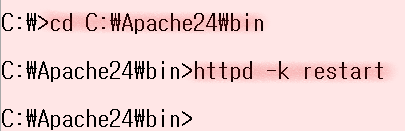
2. 메모장을 열고 간단한 html 작성
3. 작성한 문서를 (hello.html) 을 작업 폴더 경로로 이동

4. 주소를 입력해서 잘 작동 되는지 확인
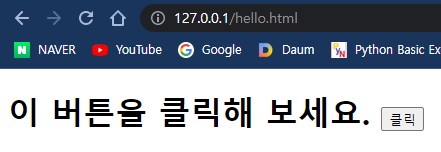
5. 톰캣 bin 폴더로 경로 이동 후
startup

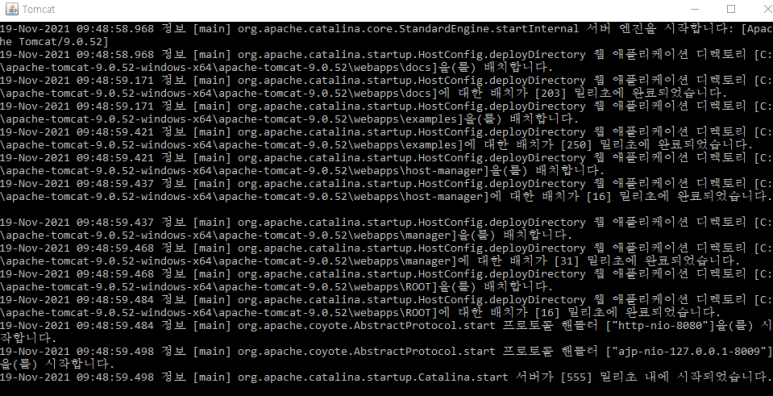
6.
127.0.0.1:8080 에 접속 후 작동 확인
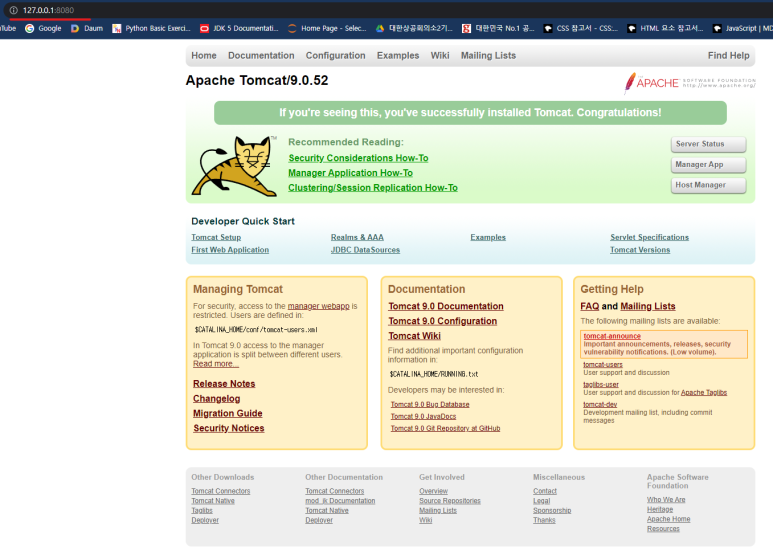
7. 메모장에
버전확인용 문서 작성
.jsp 저장
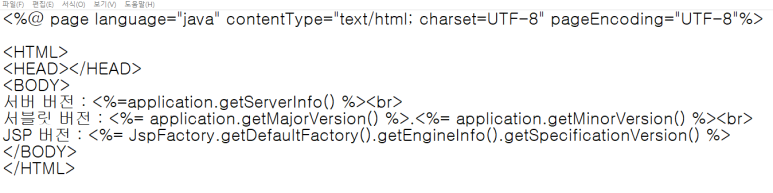
8. 작업폴더 밑에 ROOT에 파일 넣기
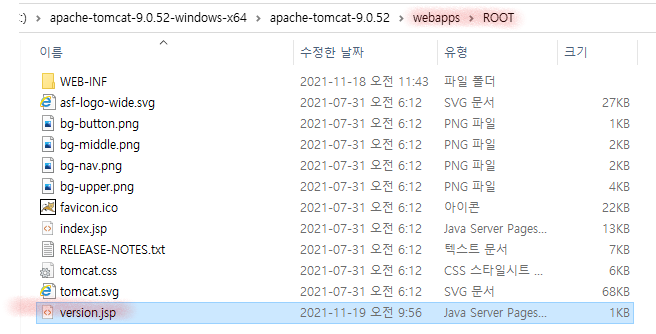
9. 주소창에 아래처럼 입력
127.0.0.1:8080/version.jsp
결과
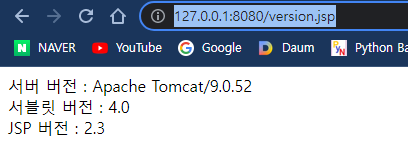
10. servlet 환경 구성
* WEB-INF 디렉토리 하단에
classes, lib, src 폴더 생성
* [TOMCAT_HOME]\webapps\ROOT\web.xml
파일을 [프로젝트 디렉토리]\WEB-INF
폴더 내로 복사

11. src 폴더에 서블릿 소스를 생성

12.web.xml 파일 내
web-app 옵션 중 metadata-complete를 반드시 false로 바꿔줘야 함

컴파일 하기위해 cmd에서 파일 있는 경로로 이동
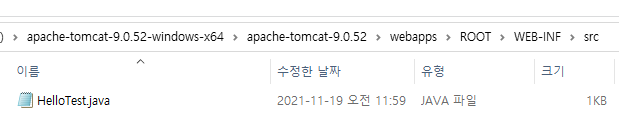

컴파일 완료시 해당경로에 class 파일 생성됨

컴파일후 웹에
127.0.0.1:8080/hellojava 입력
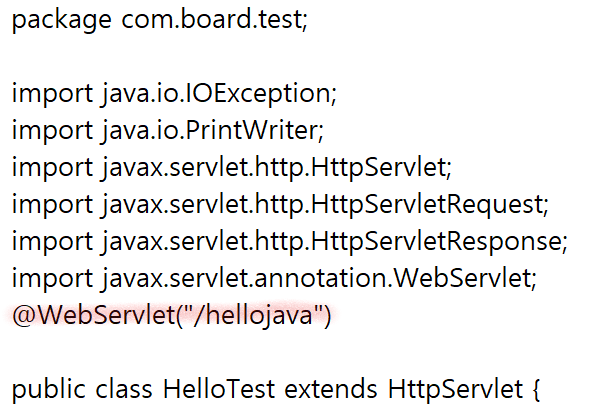
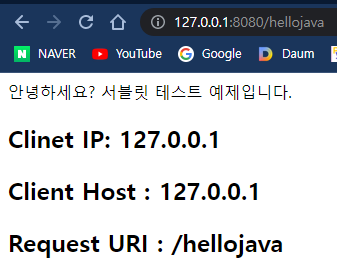
Servlet 오류 뜰 경우
톰캣 lib 안에 servlet-api.jar 파일을 복사

jdk 설치되어있는 경로 -> lib -> ext 안에 붙여넣기
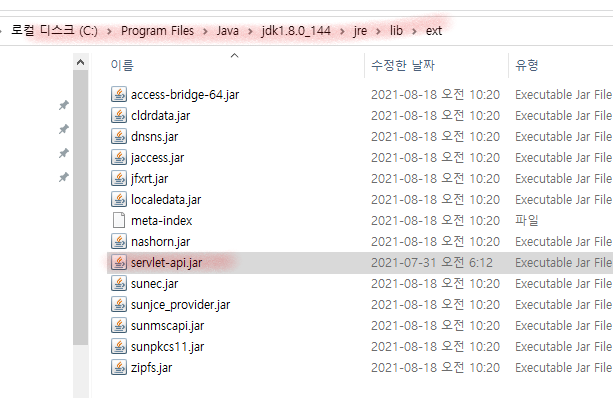
※404 에러 뜰 경우
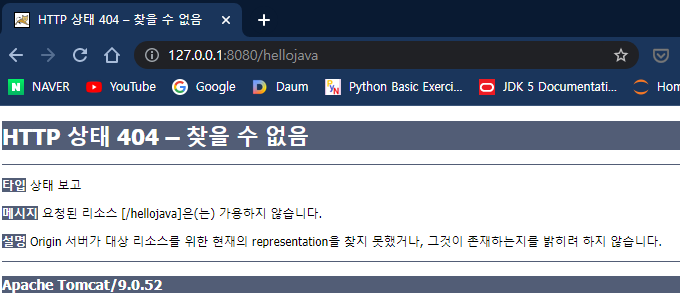
톰캣 shutdown

서비스 -> Apache2.4 중지 (안될경우 프로세스종료)
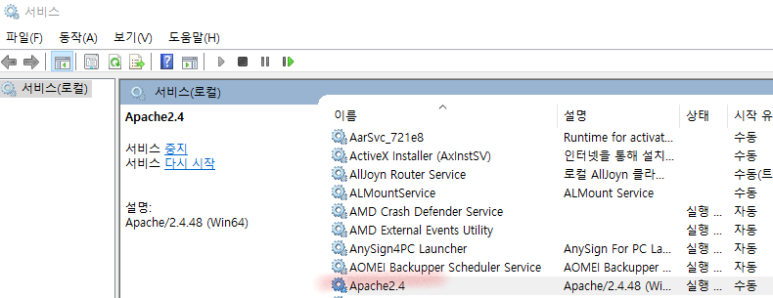
프로세스 종료는 아래 링크 참고
Apache2.4 시작 & 톰캣 startup
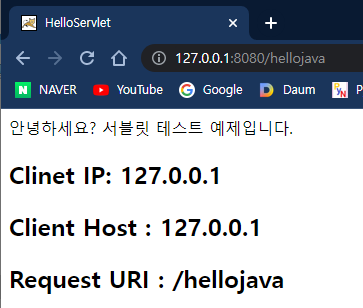
13.mod_jk.so 다운/설치
* 다운로드 :
https://www.apachelounge.com/download/
mod_jk.so 파일을
[Apache_Home]\modules 폴더로 복사
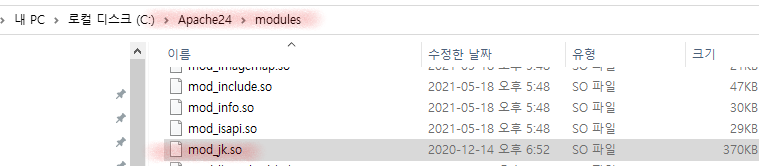
[Apache_Home]\conf 폴더에 workers.properties
파일을 생성하고 아래의 내용을 입력 후 저장
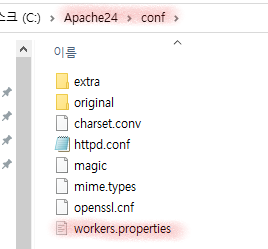
[Apache_Home]\conf\httpd.conf 파일
내에 아래의 내용을 추가
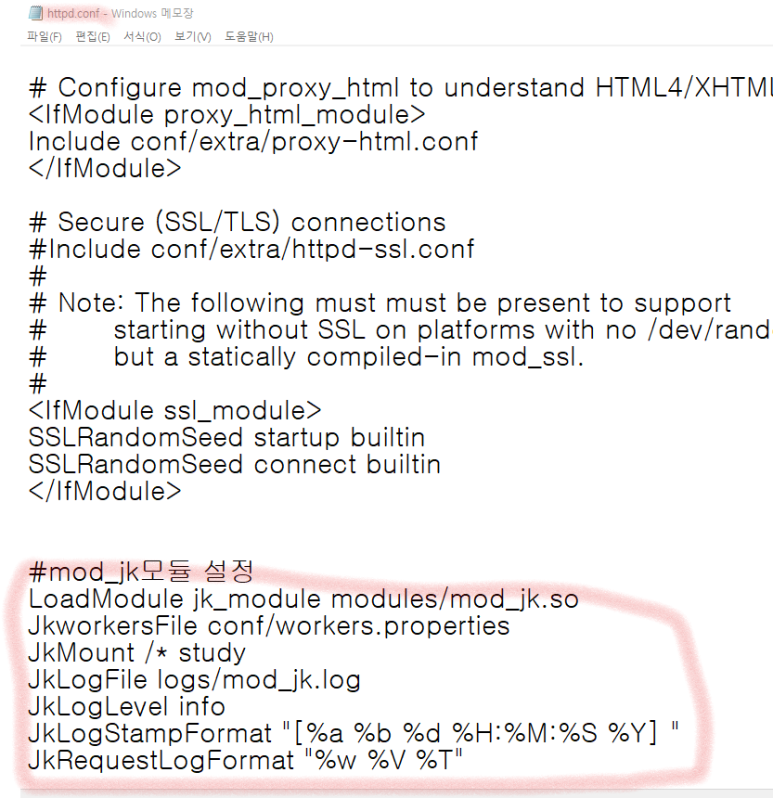
[Apache_Home]\conf\extra\httpd-vhosts.conf
파일 내에 아래의 내용을 추가
작업 경로 설정

14.연동 완료 테스트
주소창에 127.0.0.1/hellojava 입력
연동이 되었기 때문에 8080포트에 접속 안해도 가능
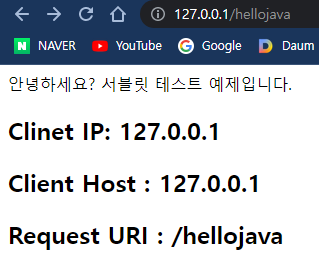
원래 되던것=> 127.0.0.1:8080/hellojava
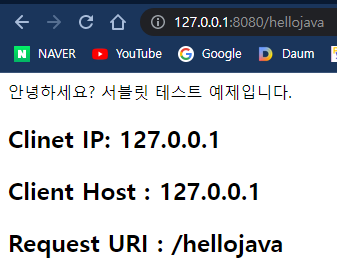
연동완료
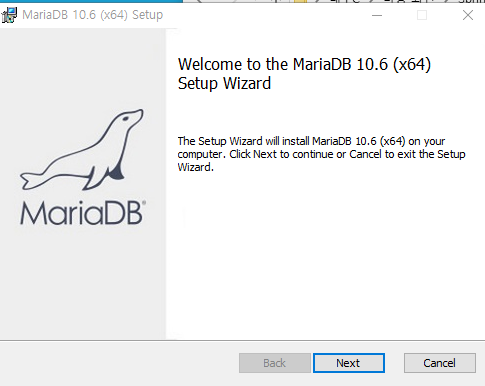
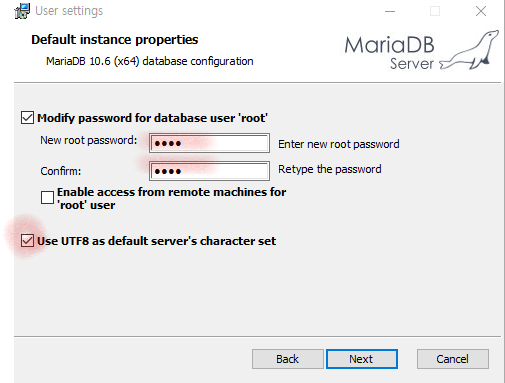
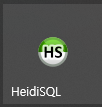
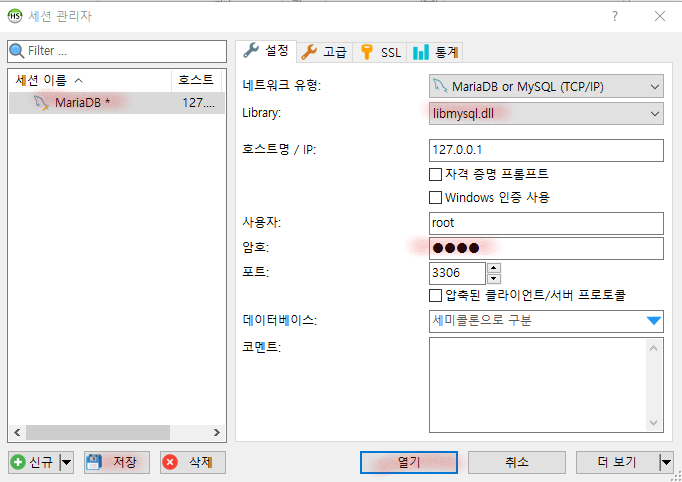
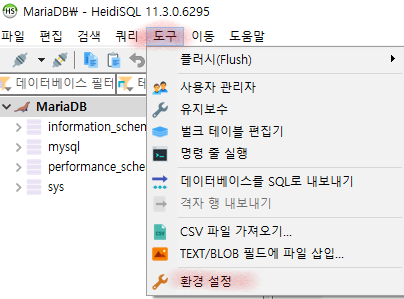
원하는 글씨 크기 설정
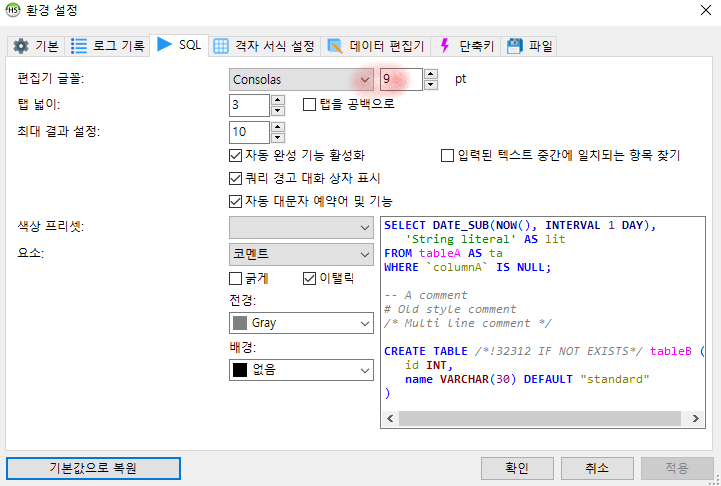
16. 데이터 베이스, 테이블 생성
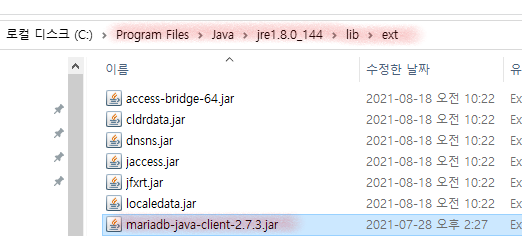
mariadb-java-client-[X.X.X].jar를
c:\[JRE_Home]\lib\ext에 복사
18.CLASSPATH 수정
%java_HOME%\lib;.;%CATALINA_HOME%\lib;%JRE_HOME%/lib/ext/mariadb-java-client-[*.*.*].jar
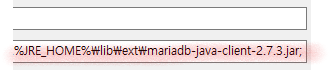
19. 파일생성
jdbcTest.java

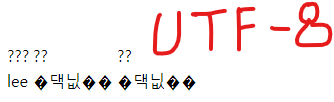
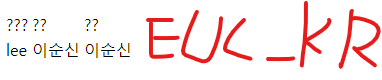
20. 컴파일
javac –d ../classes jdbcTest.java –encoding UTF-8
주소창 127.0.0.1/jdbctest

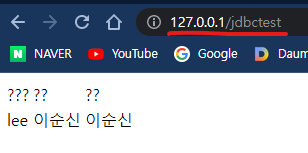
'설치 및 설정' 카테고리의 다른 글
| [이클립스 최신버전으로 설치]+스프링부트 설치+설정 (0) | 2022.04.01 |
|---|---|
| [오라클] 11g 설치 방법 (0) | 2022.03.31 |
| 가상머신 설치 및 설정 (0) | 2022.03.21 |
| JDBC 설치 방법 (0) | 2022.03.17 |
| GitHub (0) | 2022.02.17 |
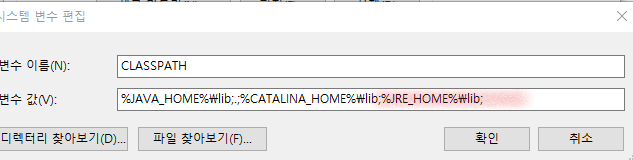
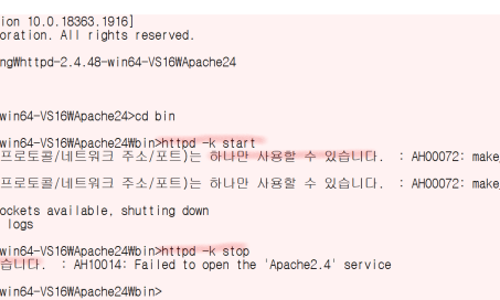



댓글