가상 머신을 사용하는 이유
▶어떤 결과물을 실행시키므로써 테스트를 해봐야하는데 실제 컴퓨터에서 실행 할 경우 위험요소가 있기때문에
가상의 컴퓨터를 만들어서 테스트를 하기 위함
필요 도구
1. Virtual Box
2.Windows_Server_iso
# Virtual Box 다운로드
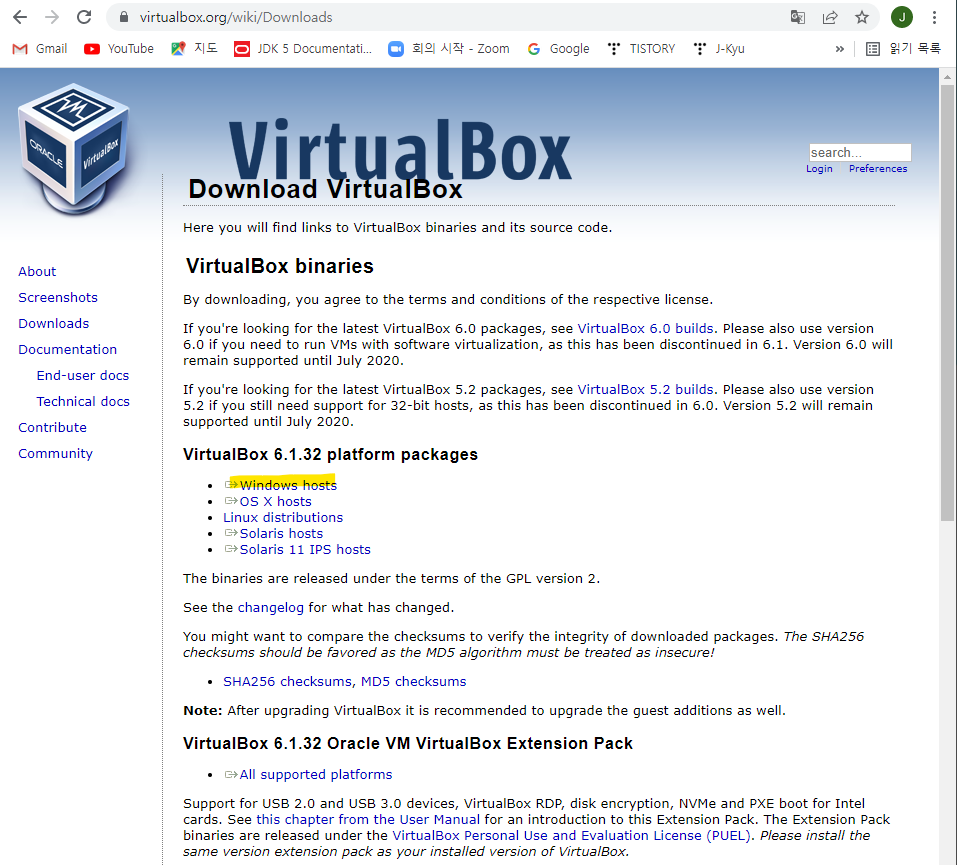
Oracle VM VirtualBox
Welcome to VirtualBox.org! VirtualBox is a powerful x86 and AMD64/Intel64 virtualization product for enterprise as well as home use. Not only is VirtualBox an extremely feature rich, high performance product for enterprise customers, it is also the only pr
www.virtualbox.org
# Windows Server 다운로드
Microsoft Evaluation Center에서 Windows Server 2016 시도
--------------------------------------------설치 순서-------------------------------------------------------
1.VirtualBox 설치
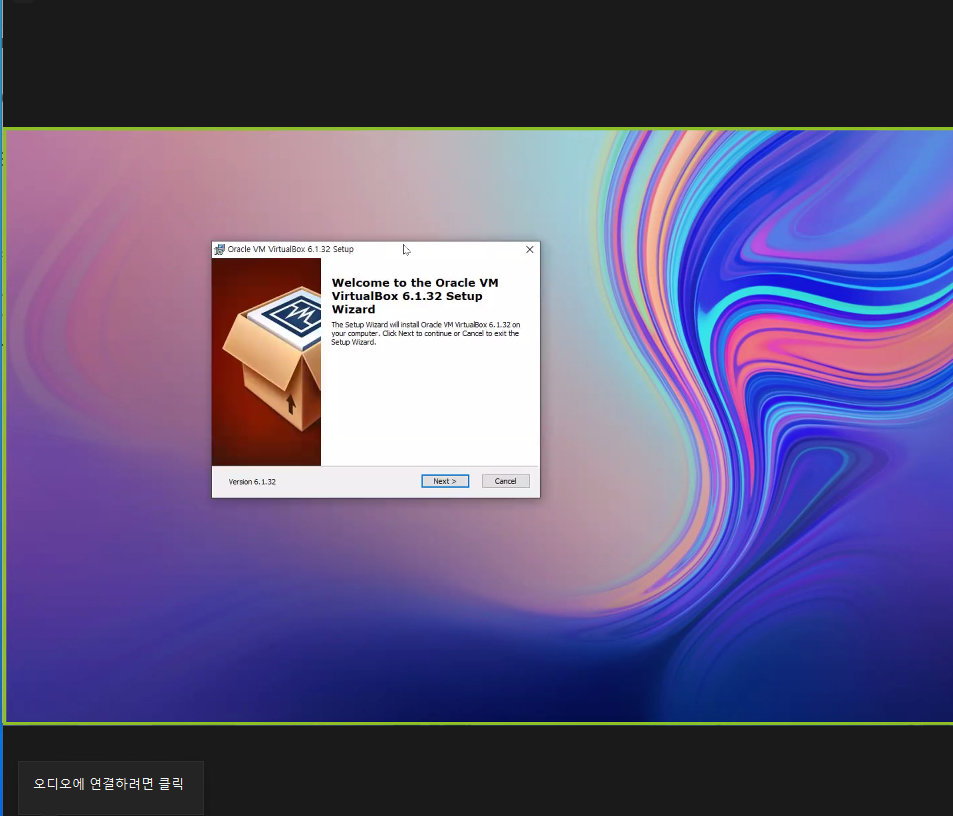
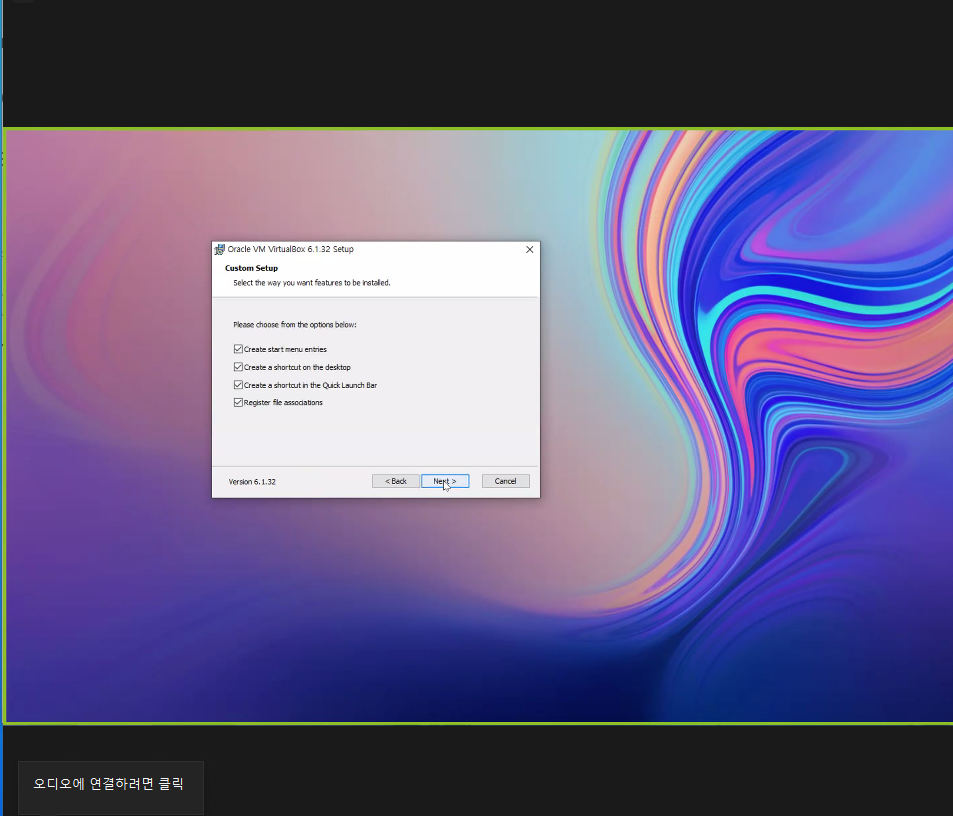
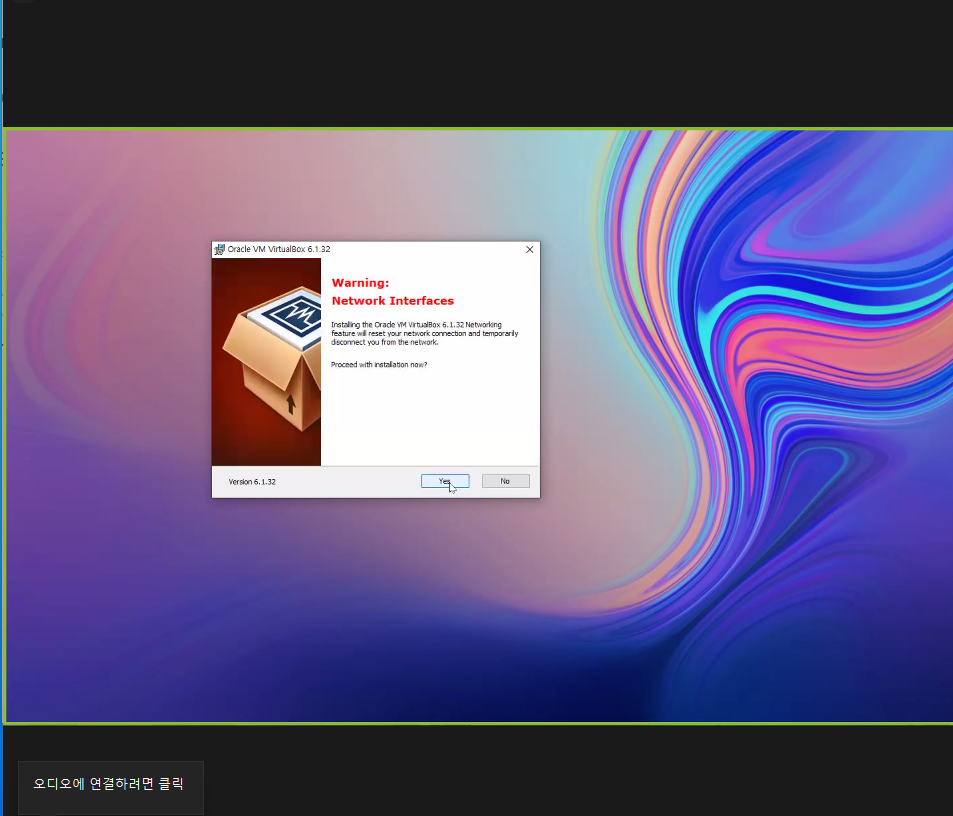
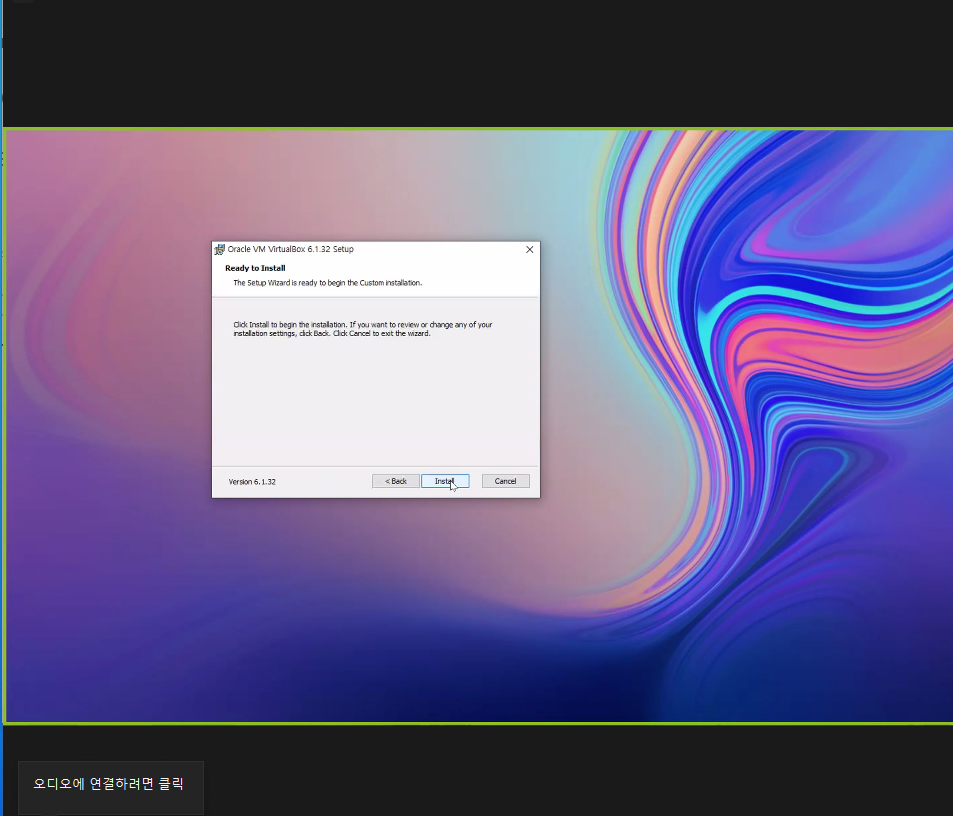
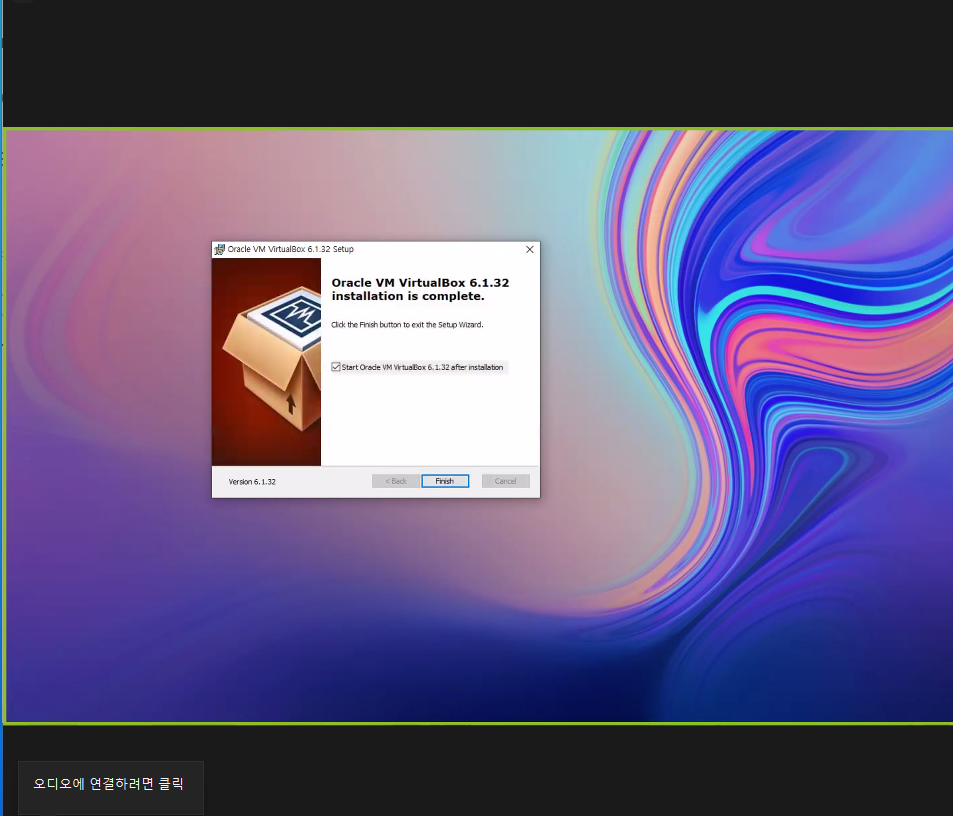
2.VirtualBox 실행

3. 가상OS 설치
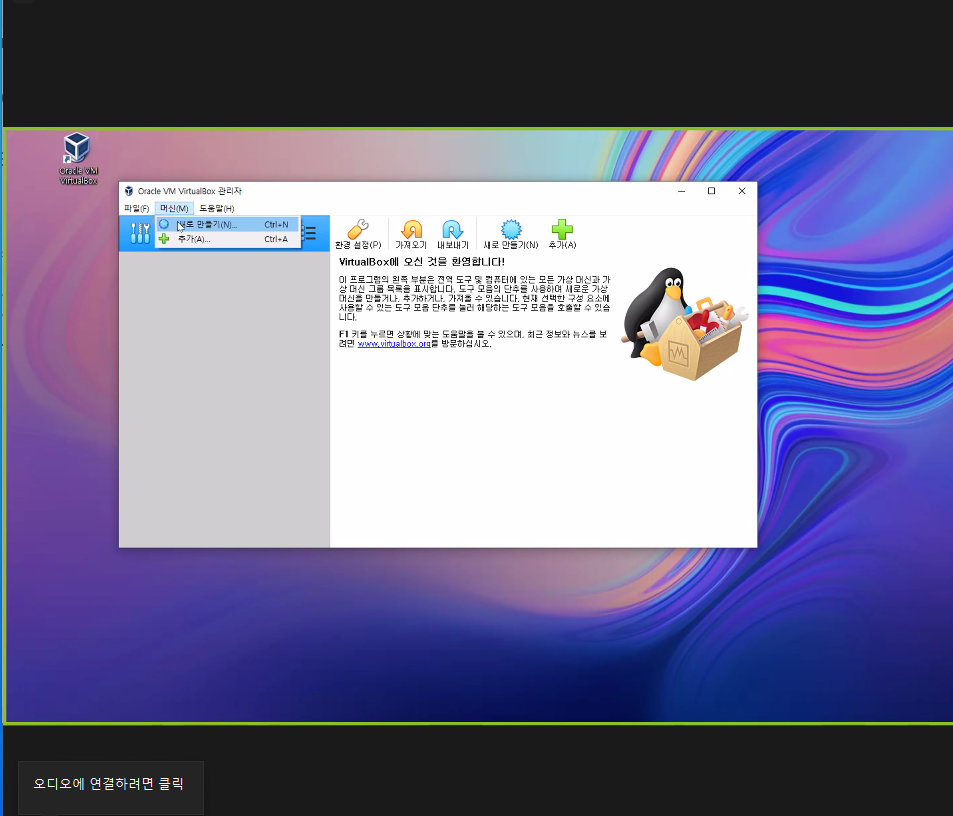
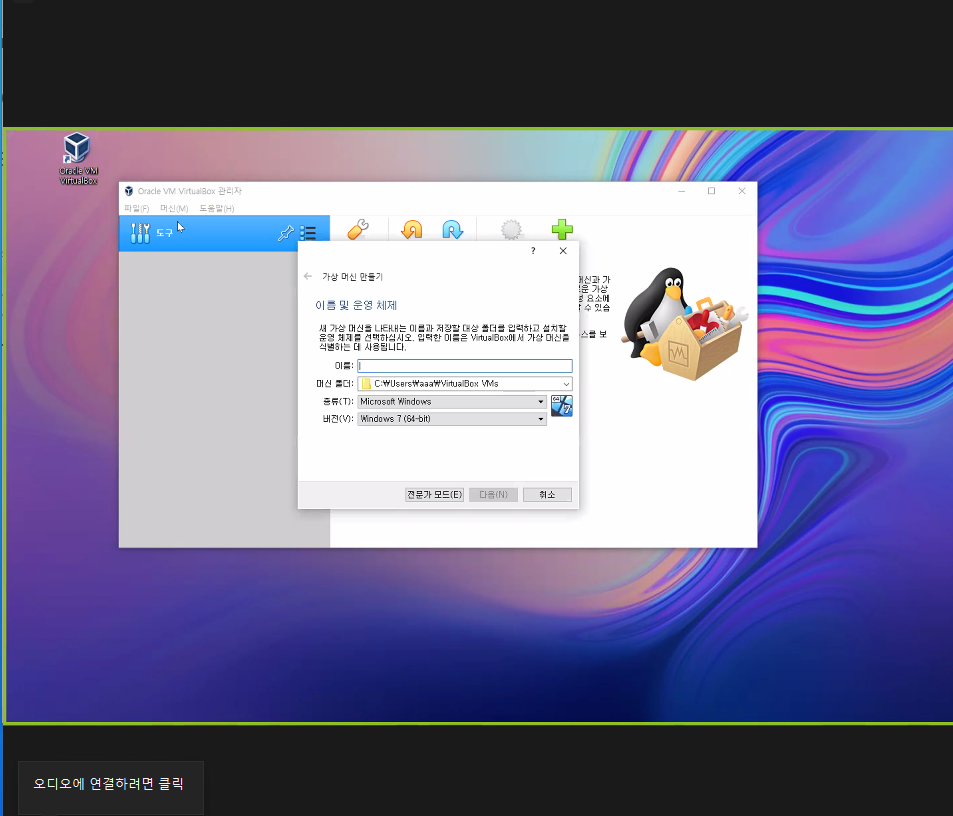
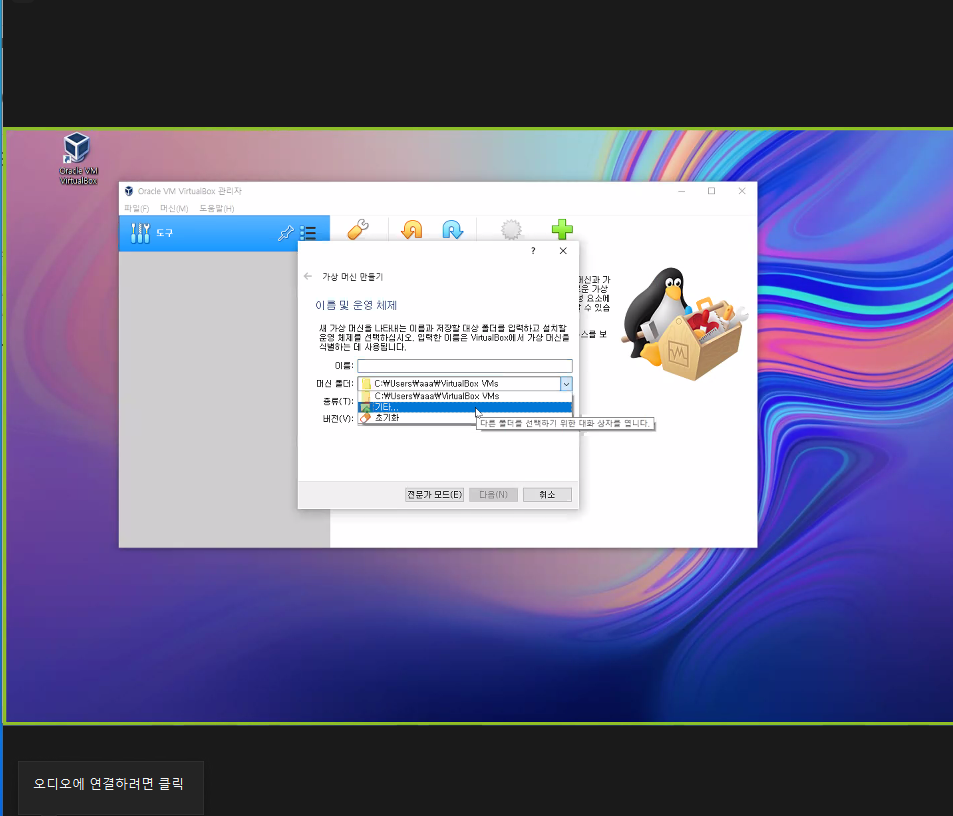
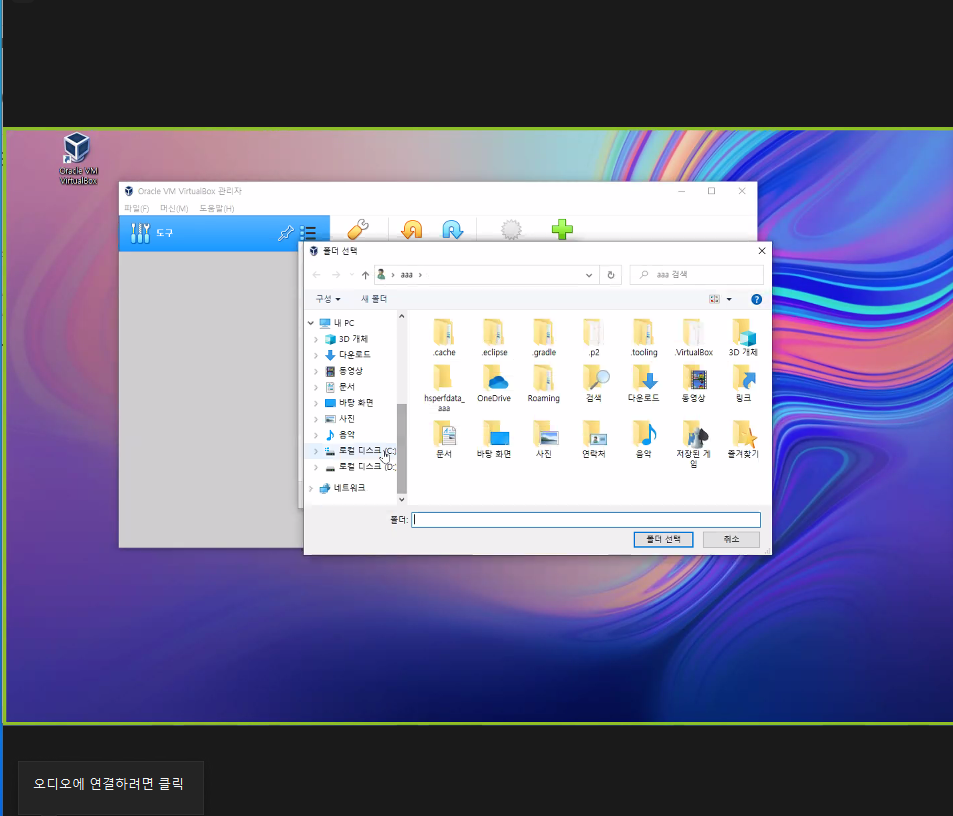
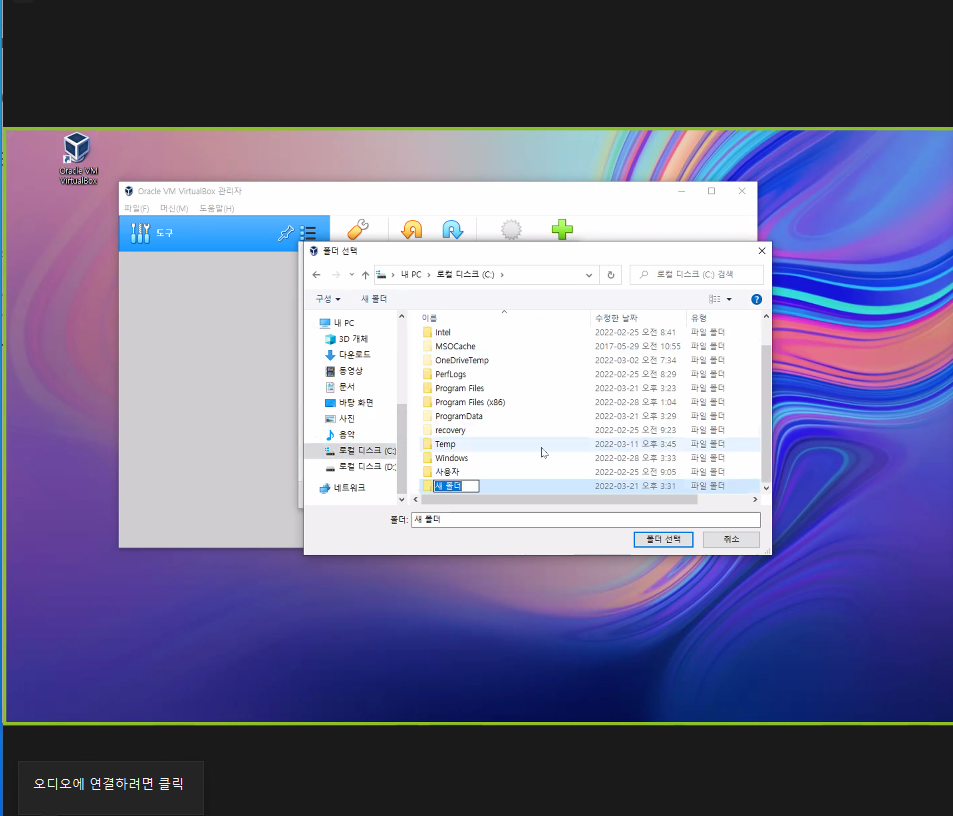
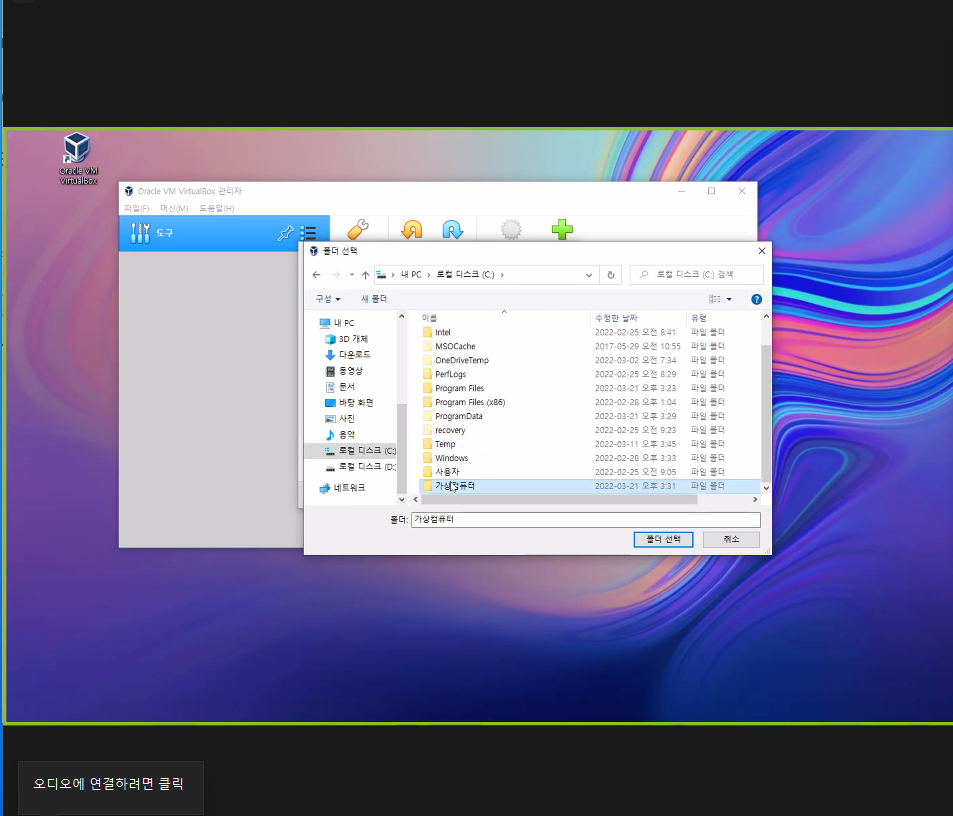
<Virtual Box로 가상 컴퓨터 생성>
(메모리할당)
-메모리 할당 최소환 절반은 호스트OS껄 남겨두는걸로/ 주인-> 호스트 OS, 가상->게스트OS
(하드드하이브)
-★동적할당: 실제 하드를 50G 를 부여를 하지만 실제로는 10M 하지만 가상머신은 50G로 인식 가상머신이 더 사용할떄마다 실제하드가 필요한 만큼의 양을 할등해줌
-고정크기 : 장점(약간 빠름) 실제로 하드 영역을 원하는 만큼 할당
(CPU)
-실제 씨피유랑 공유함
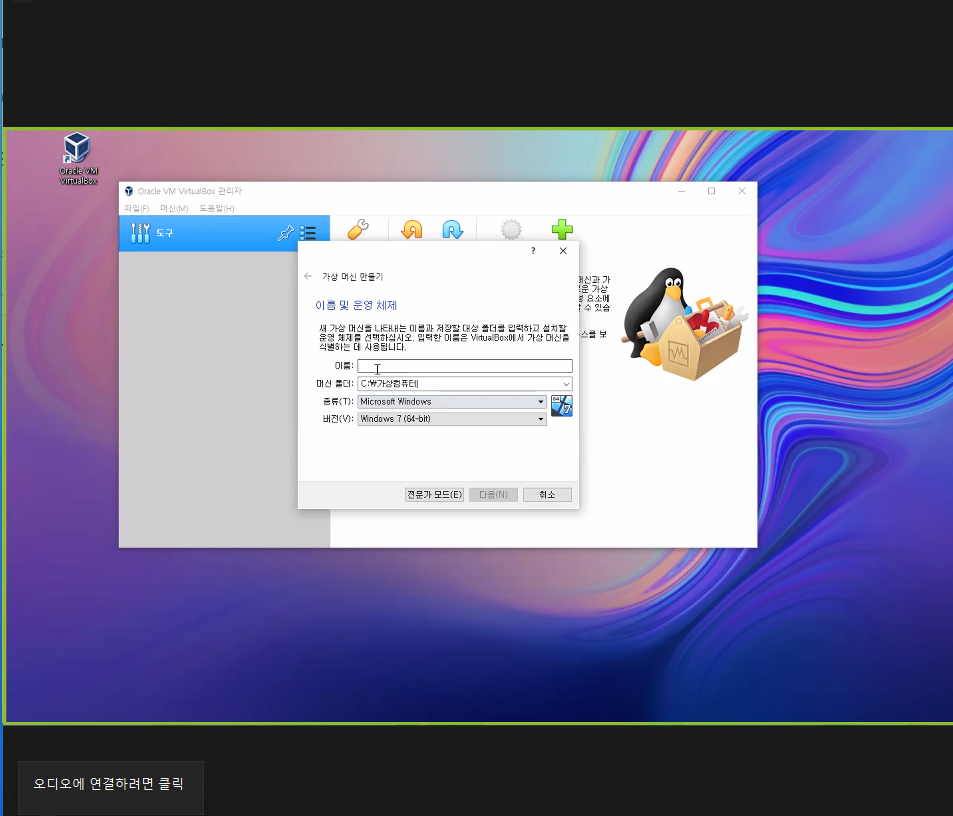
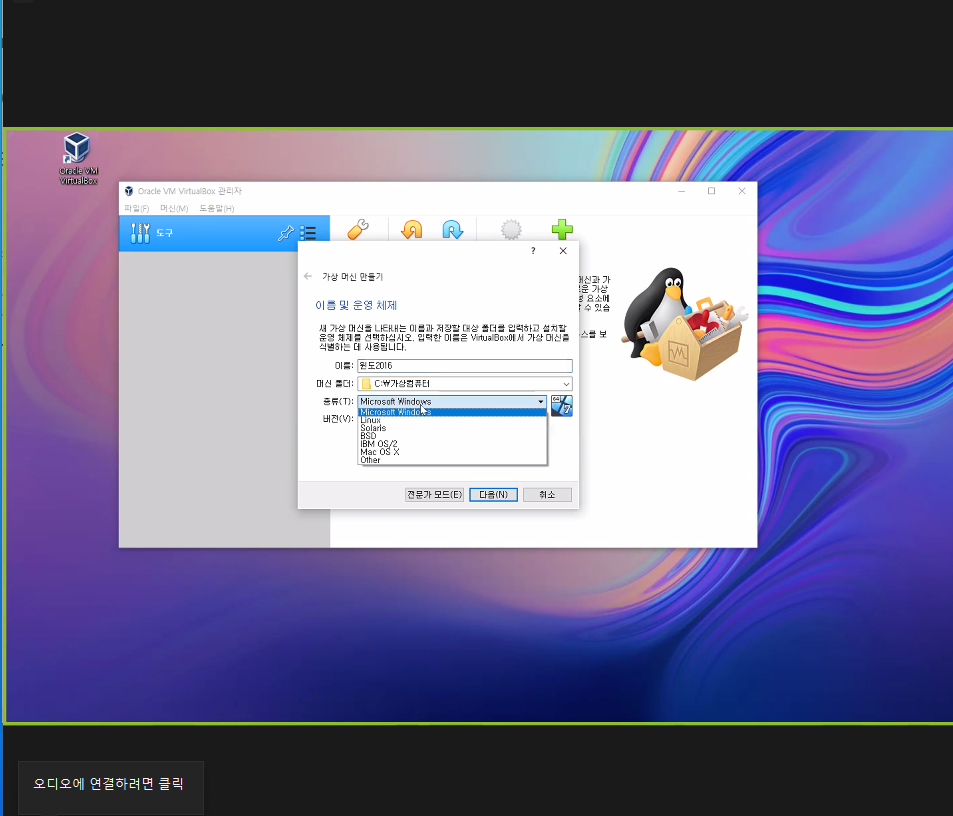
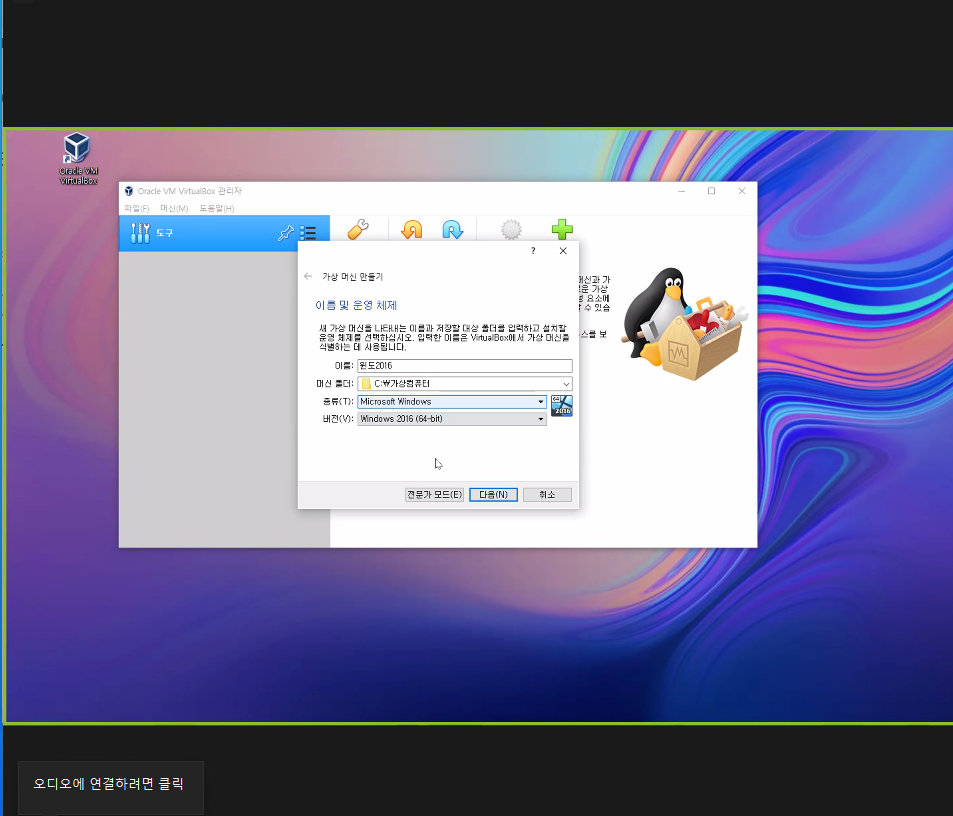
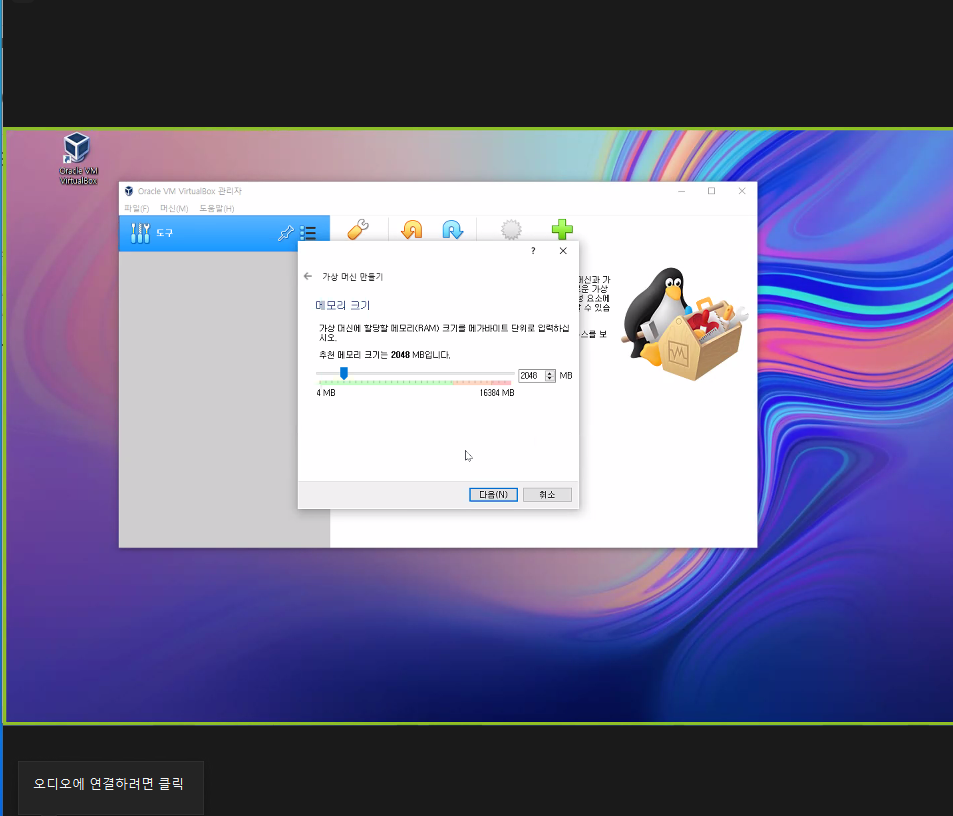
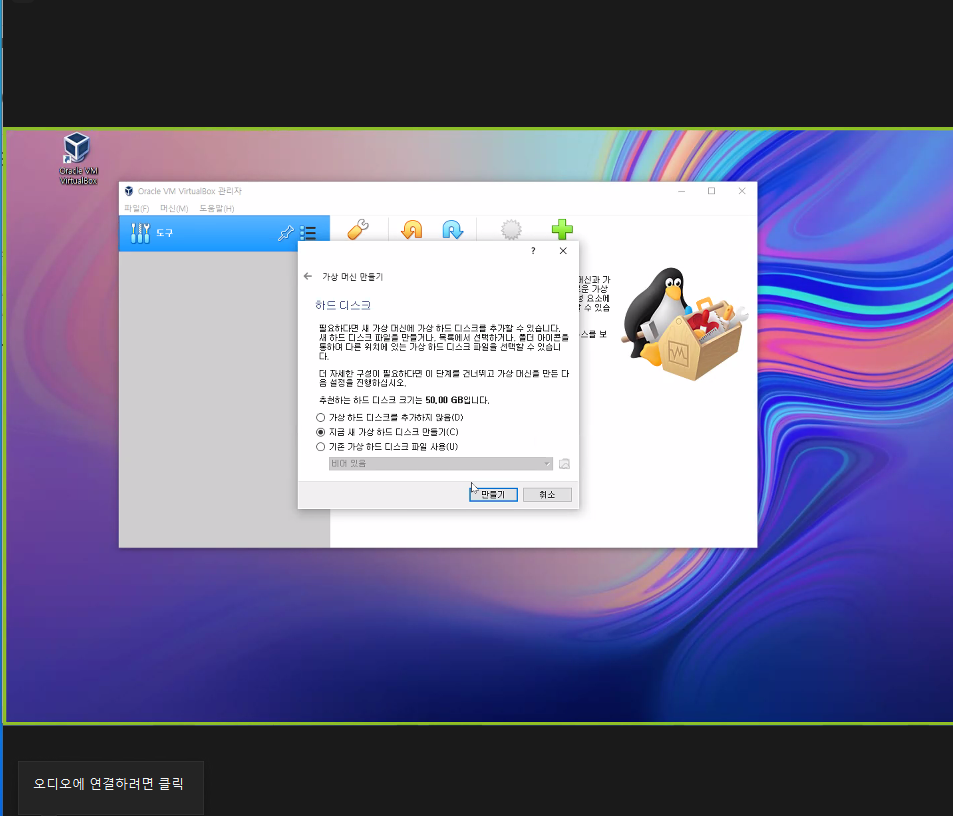
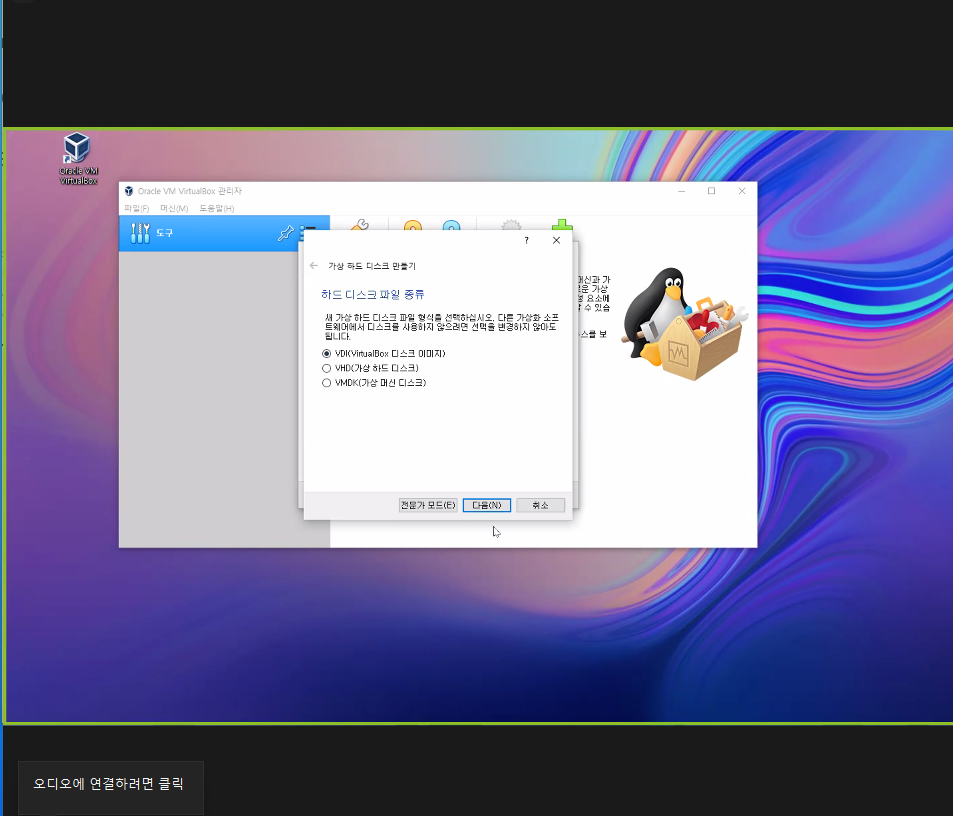
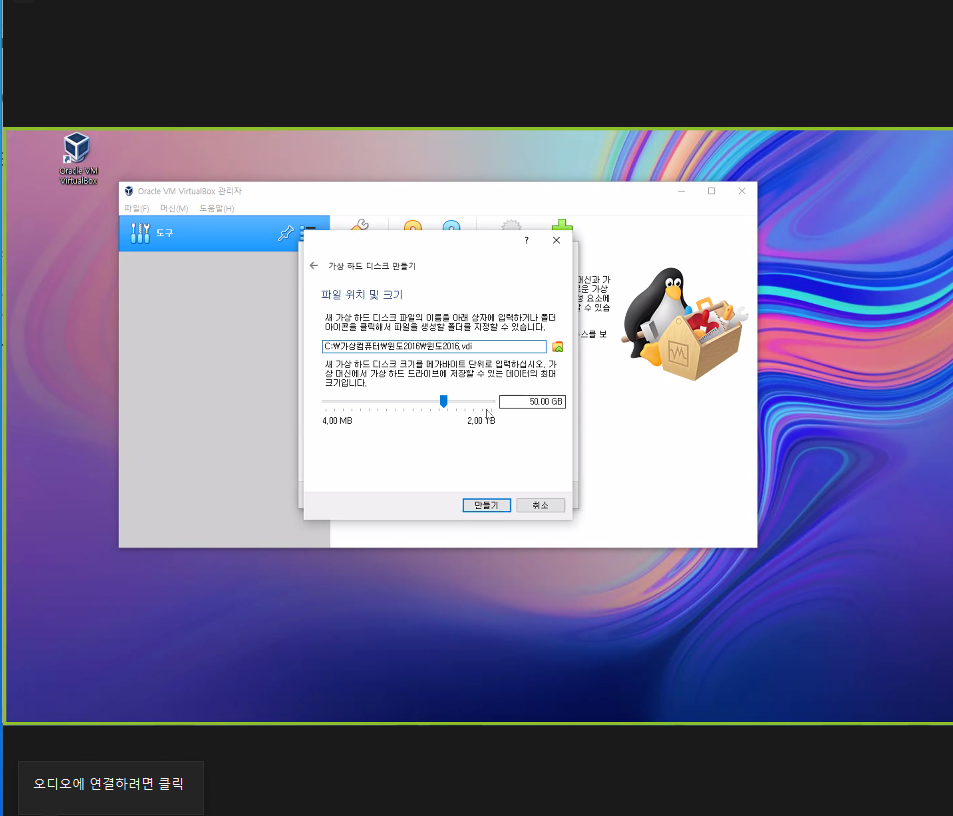
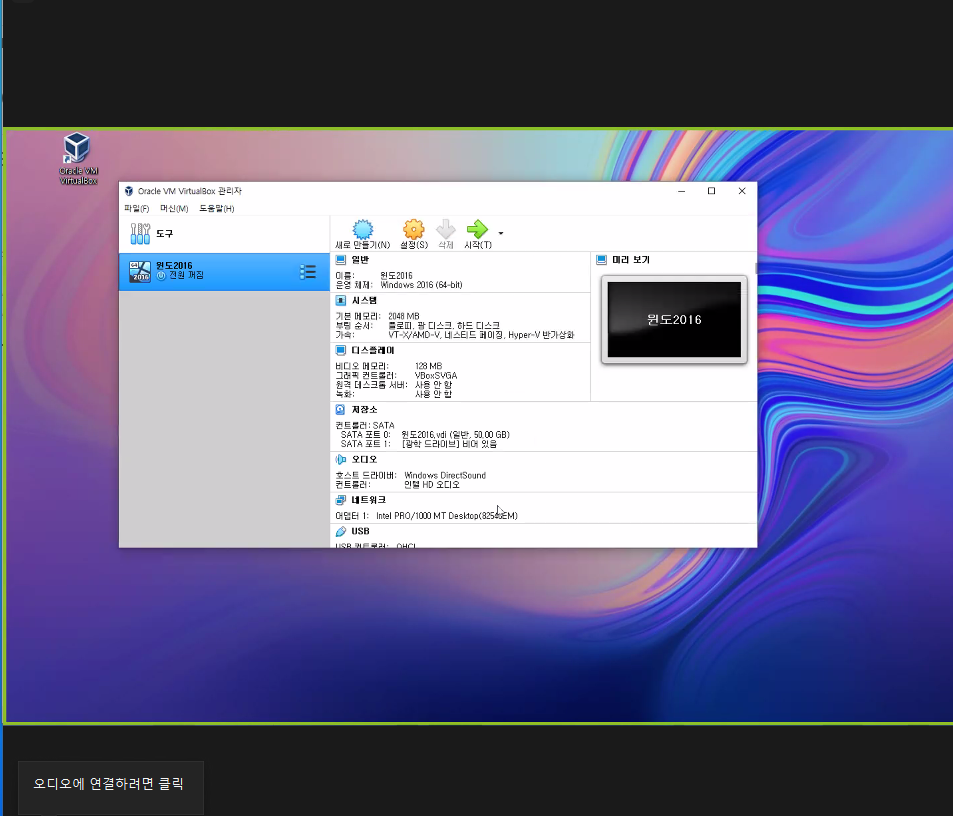
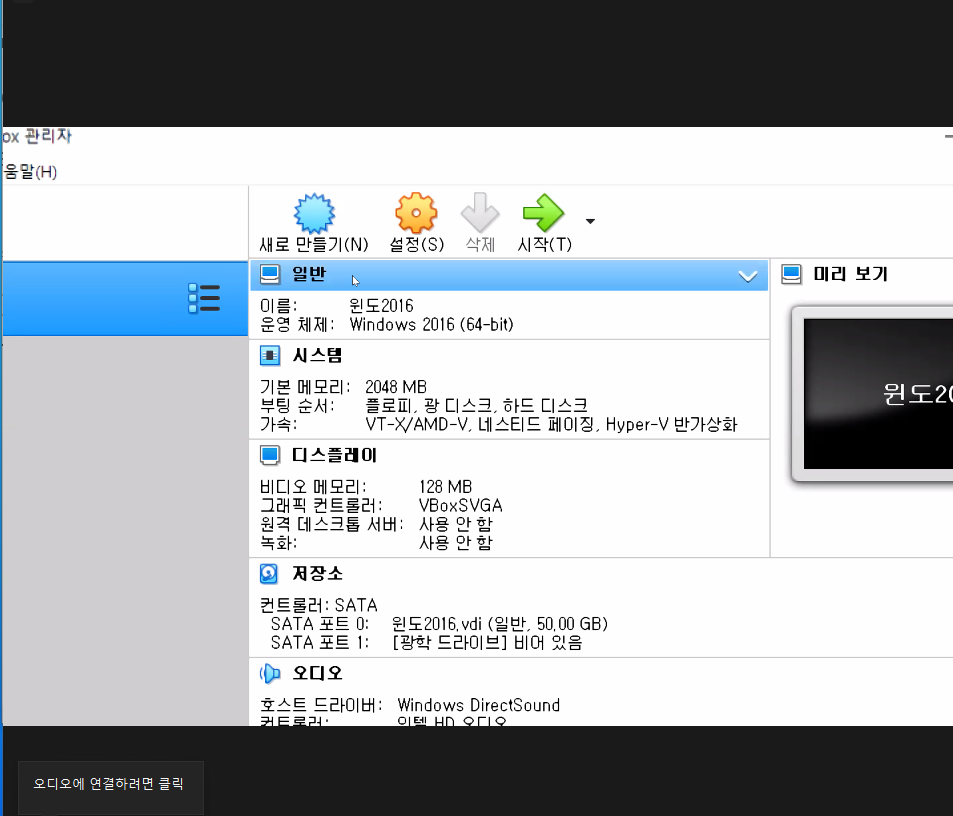
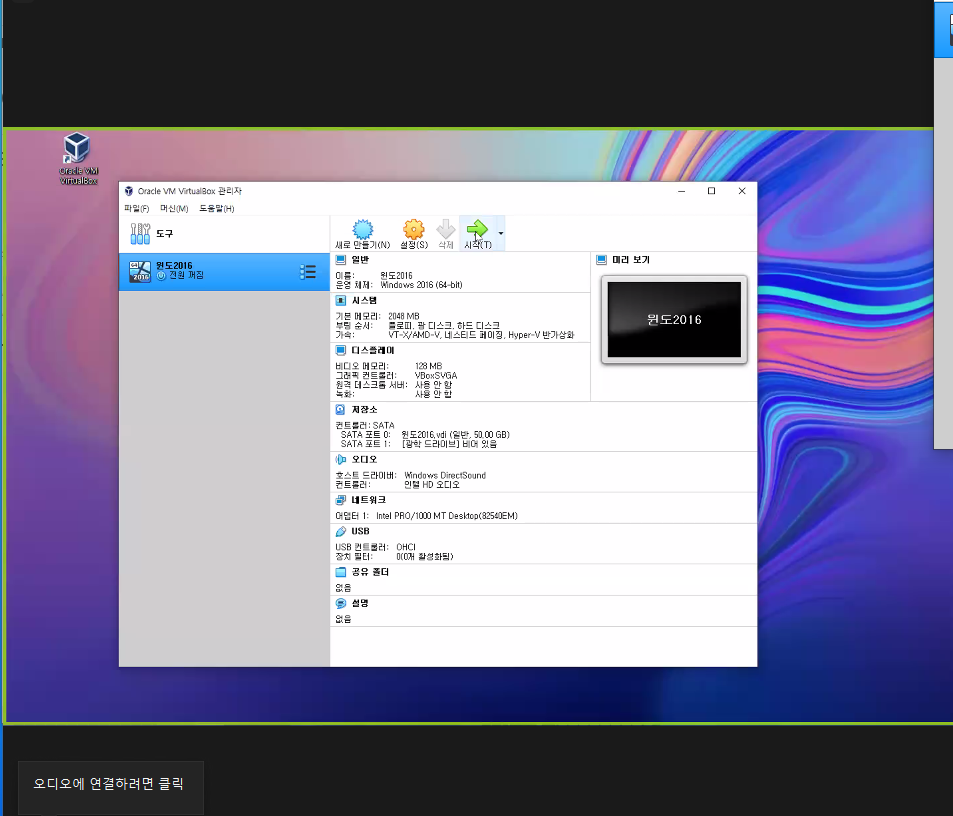
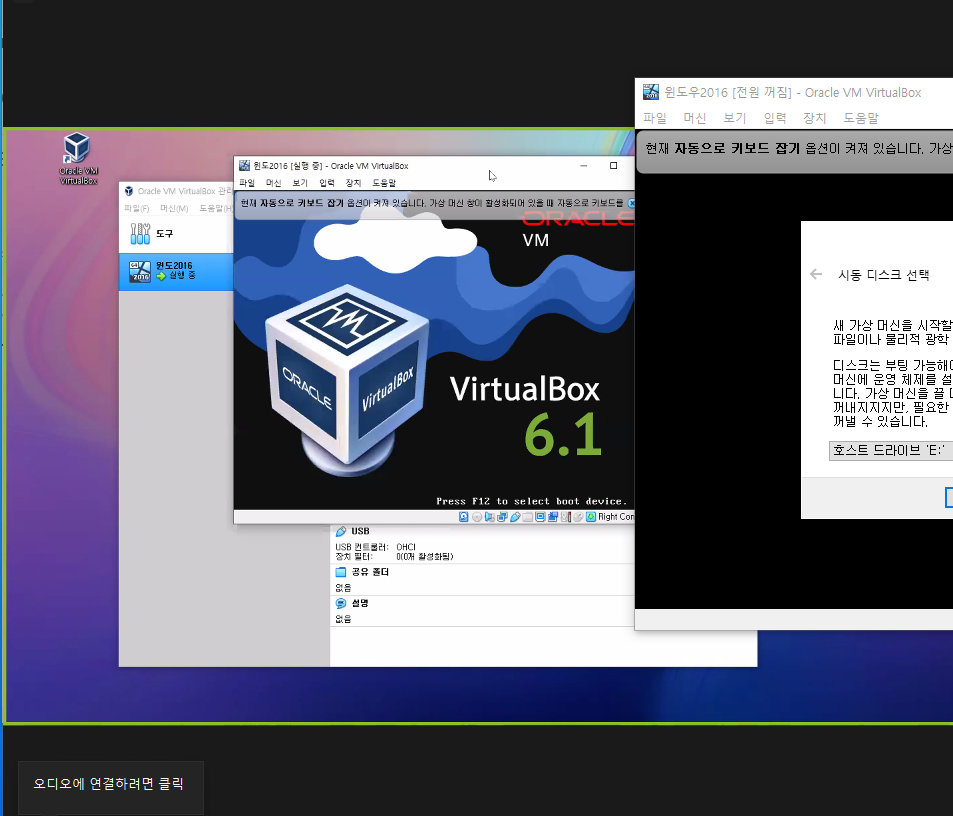
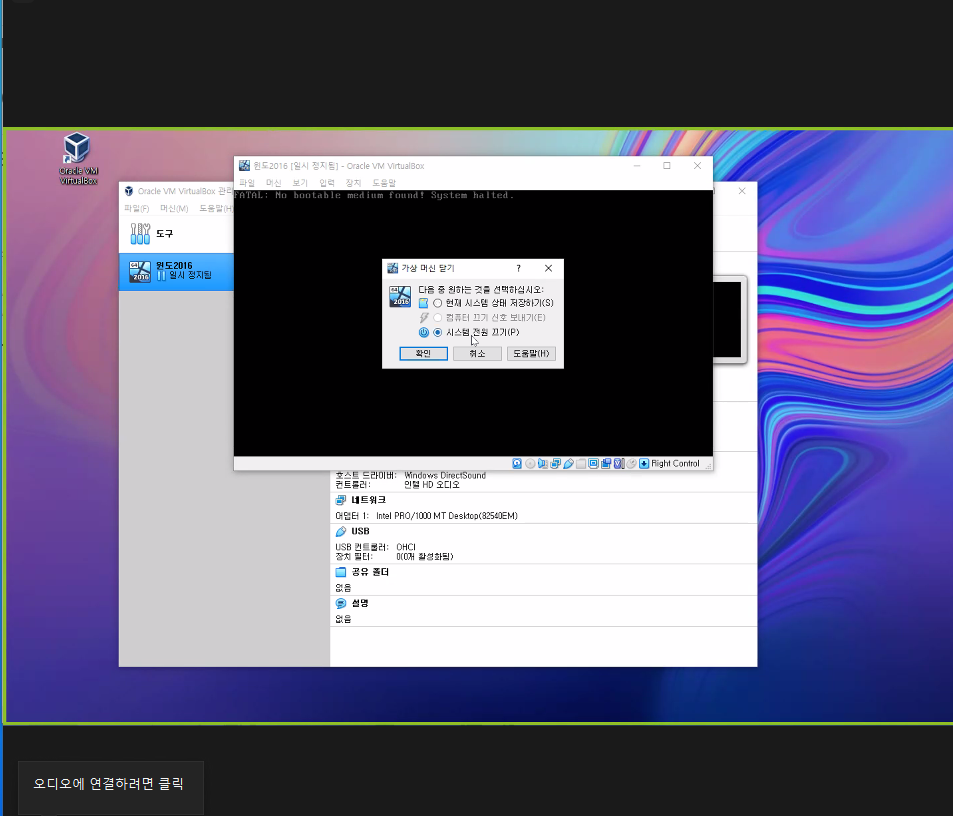
▶OS 설치 ->[저장소-광학드라이브]->Windows_Server_2016_Datacenter_EVAL_en-us_14393_refresh.ISO 삽입
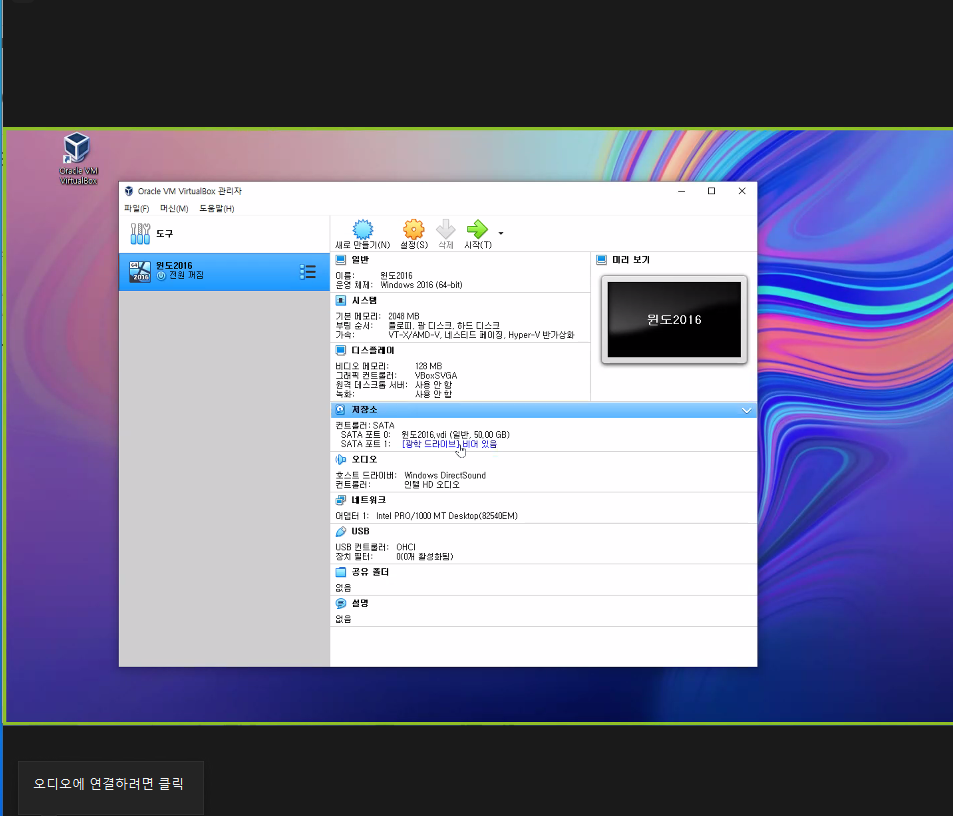
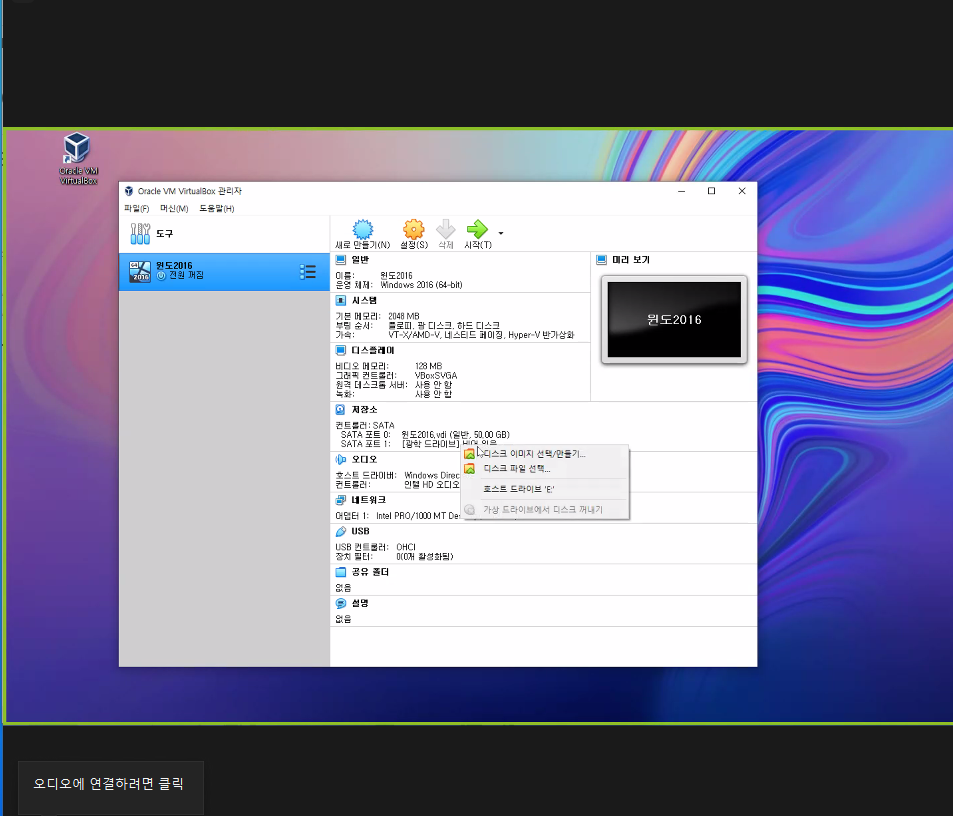
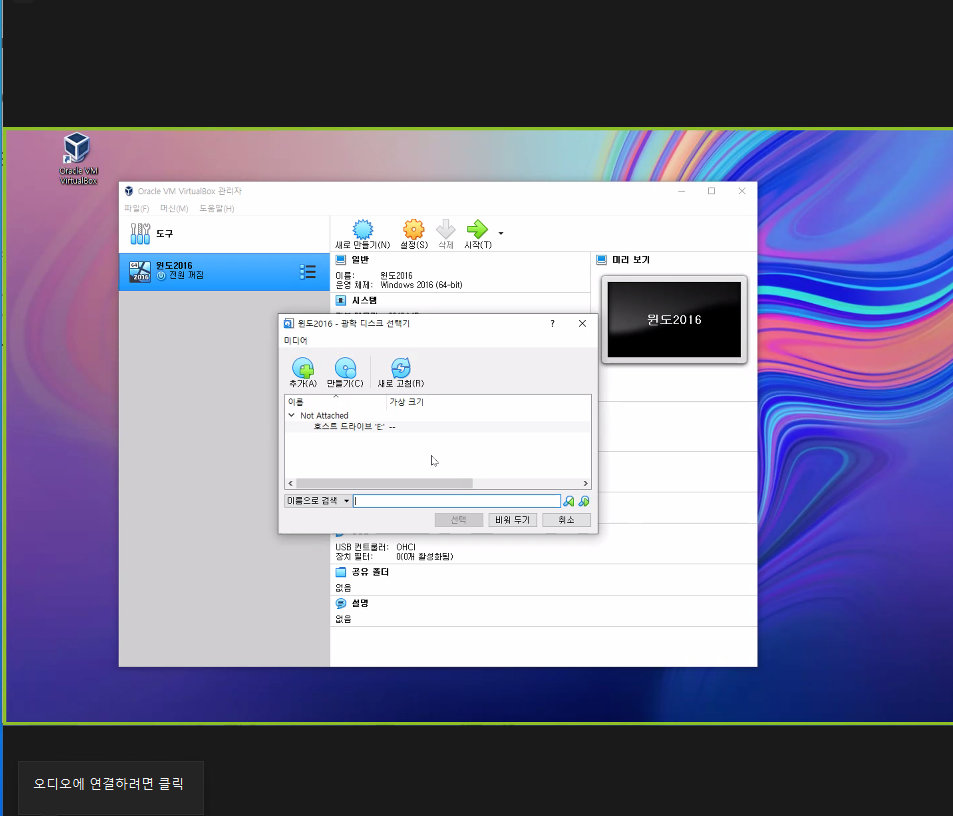
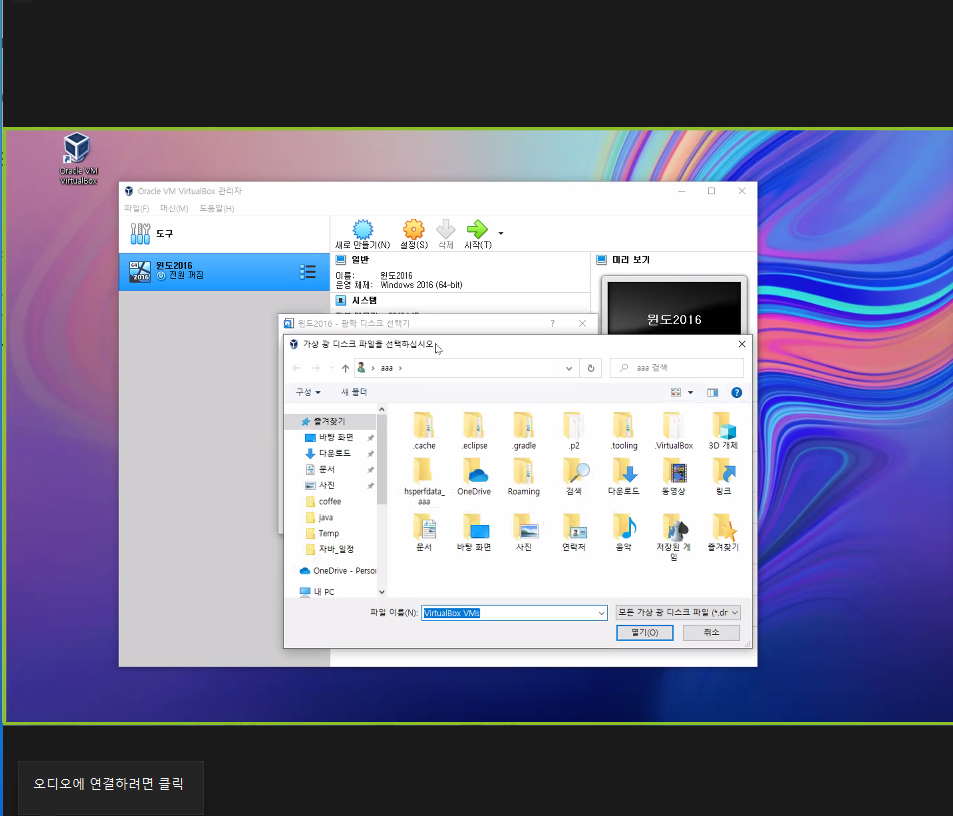
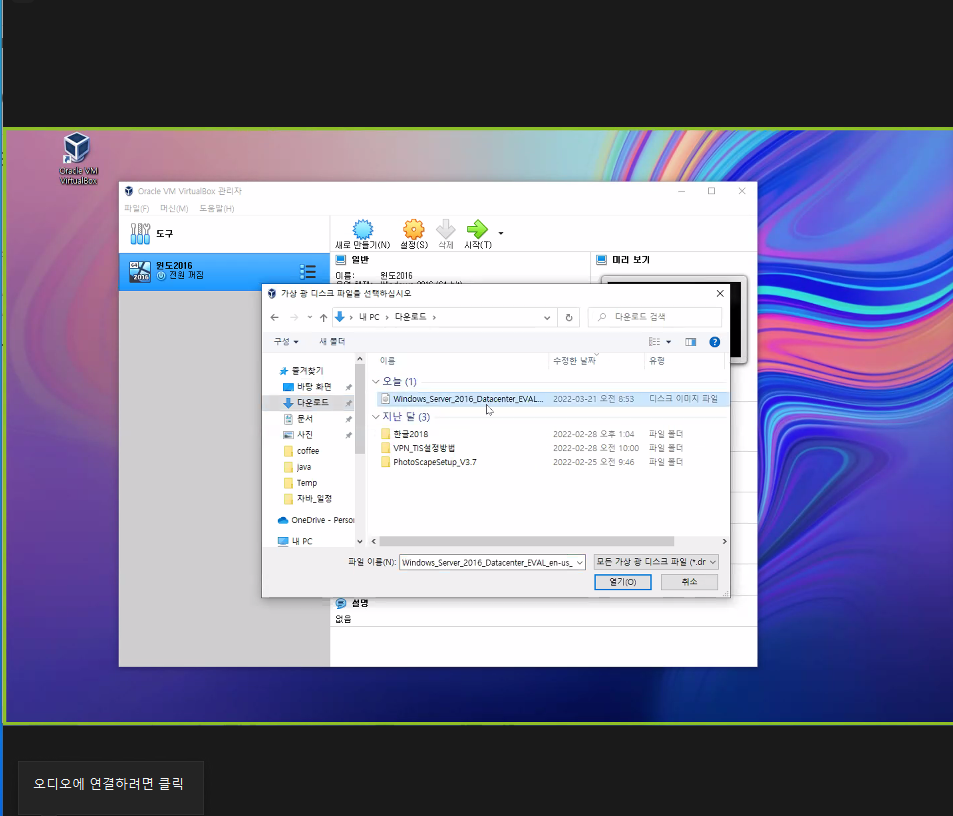
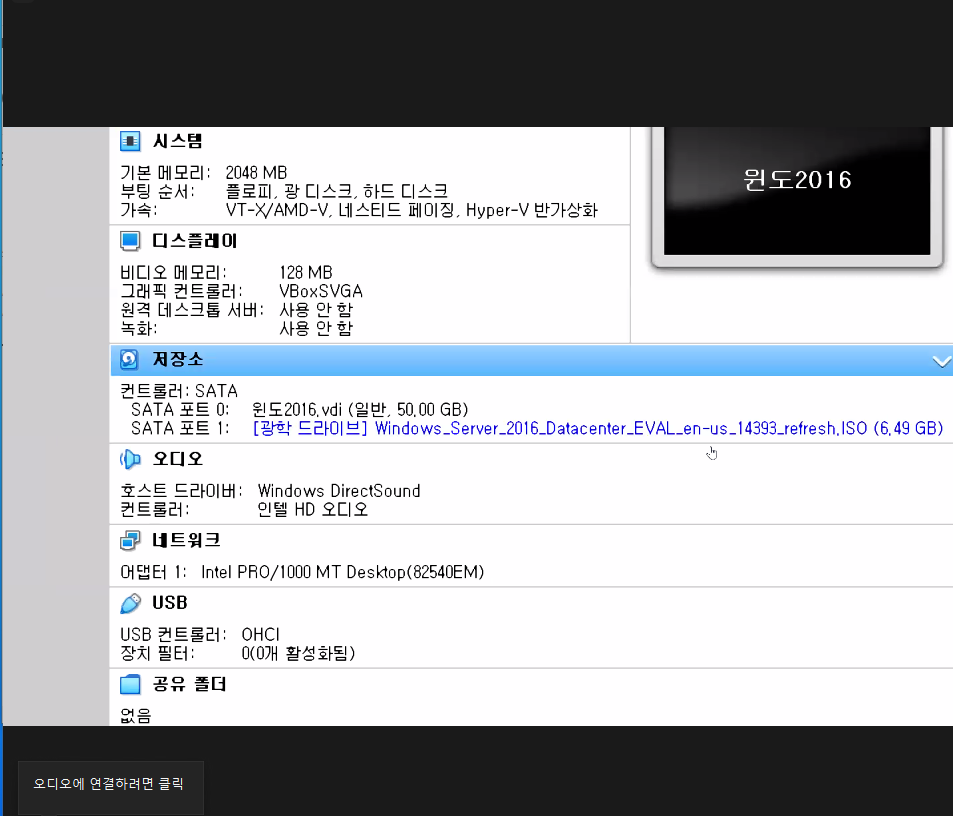
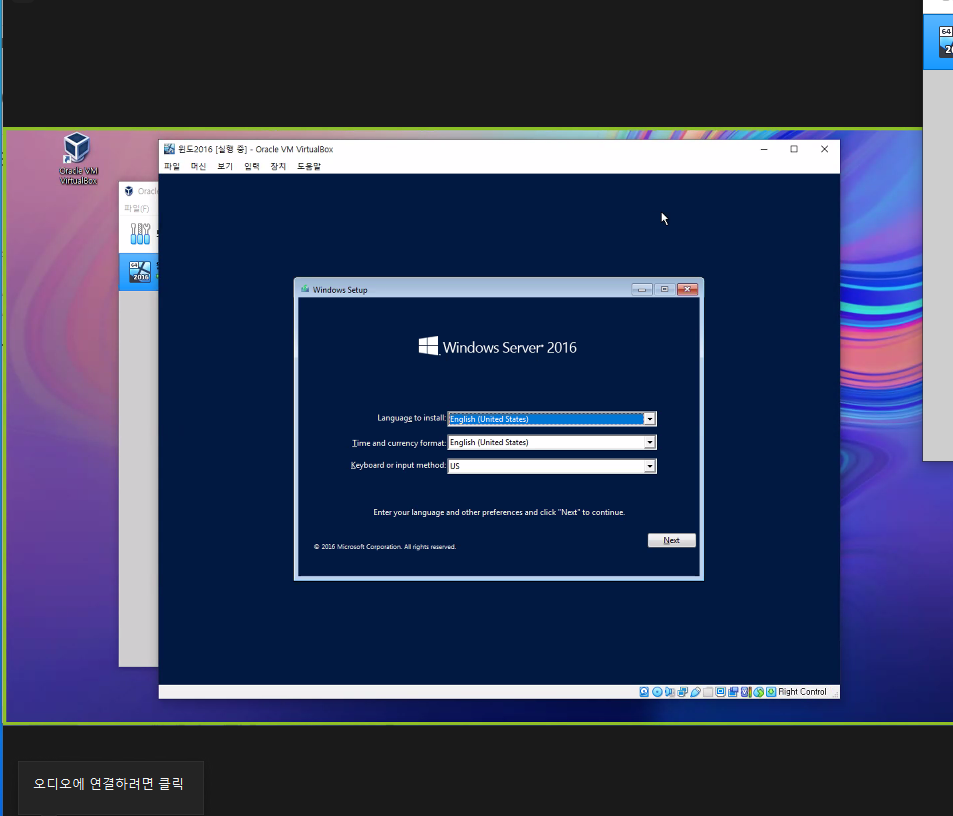
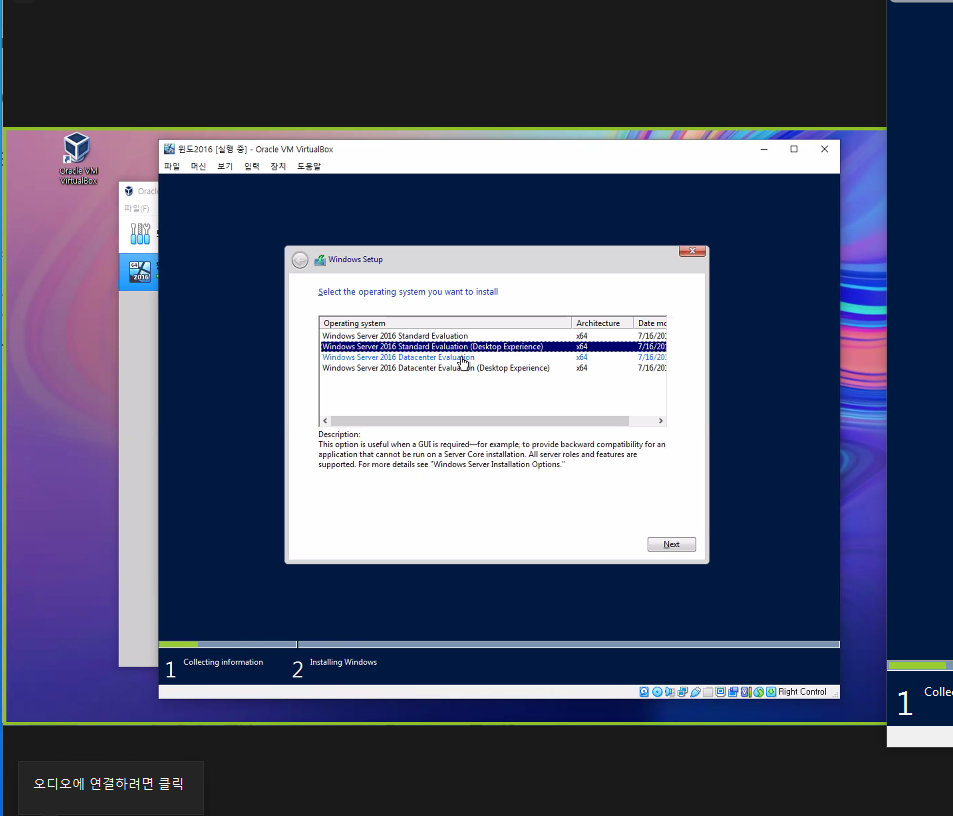
▶standard Evaluation -> 성능을 위한 윈도우창 X ,명령어로 작업
▶standard Evaluation(Desktop Expeienxe)
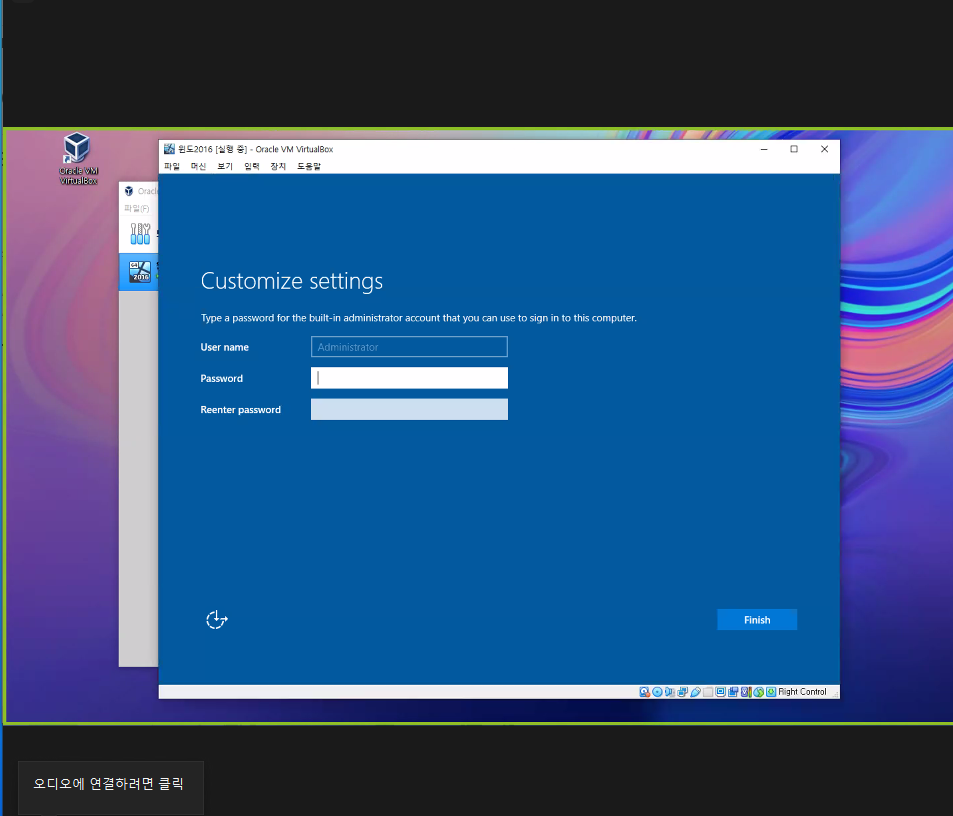

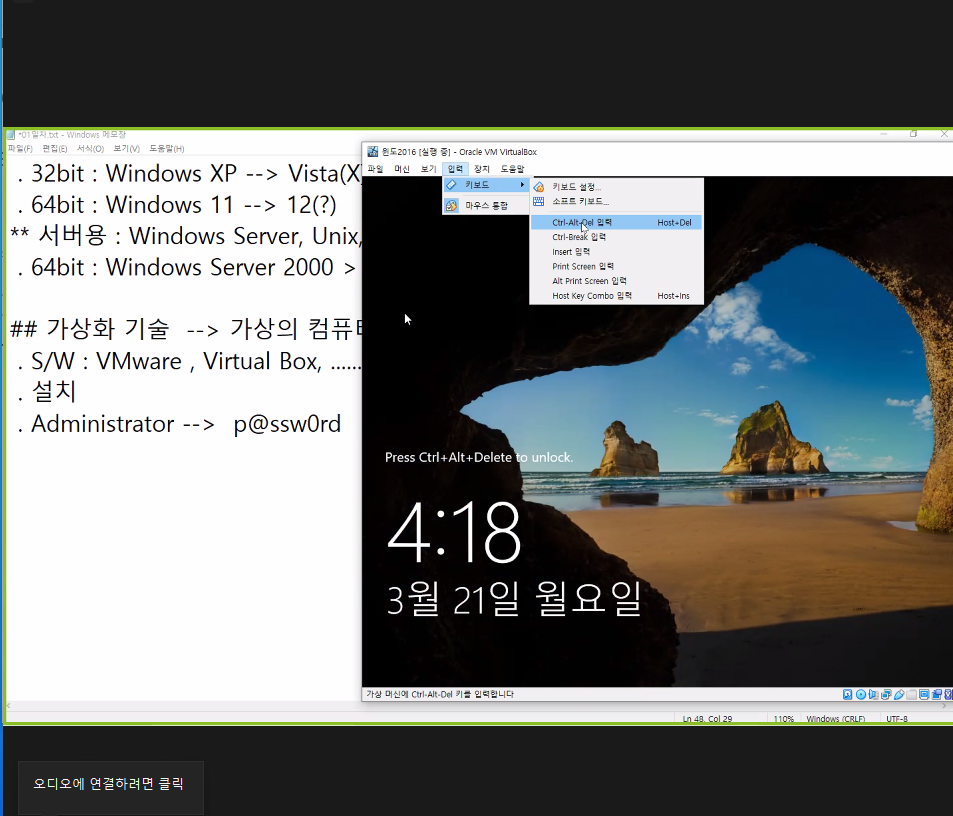
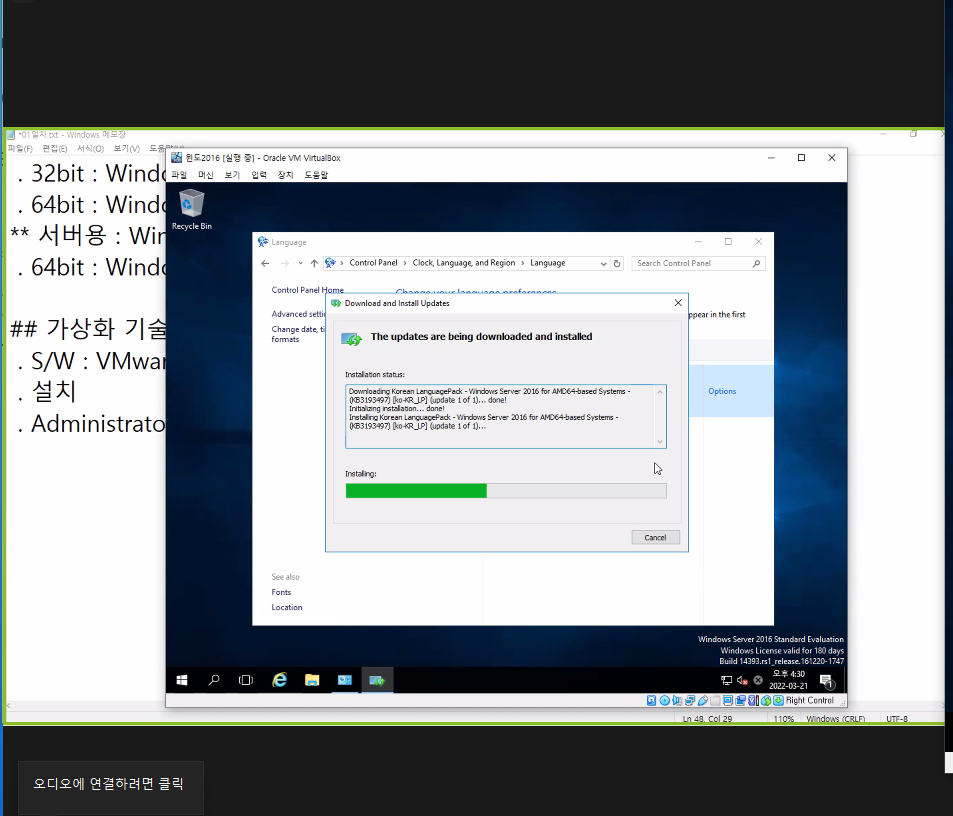
★ virtualBox -> 윈도 2016 -> 스냅샷 ->" 문제가 생겼을 시 스냅샷 저장 시점으로 되돌리기 위한 작업"
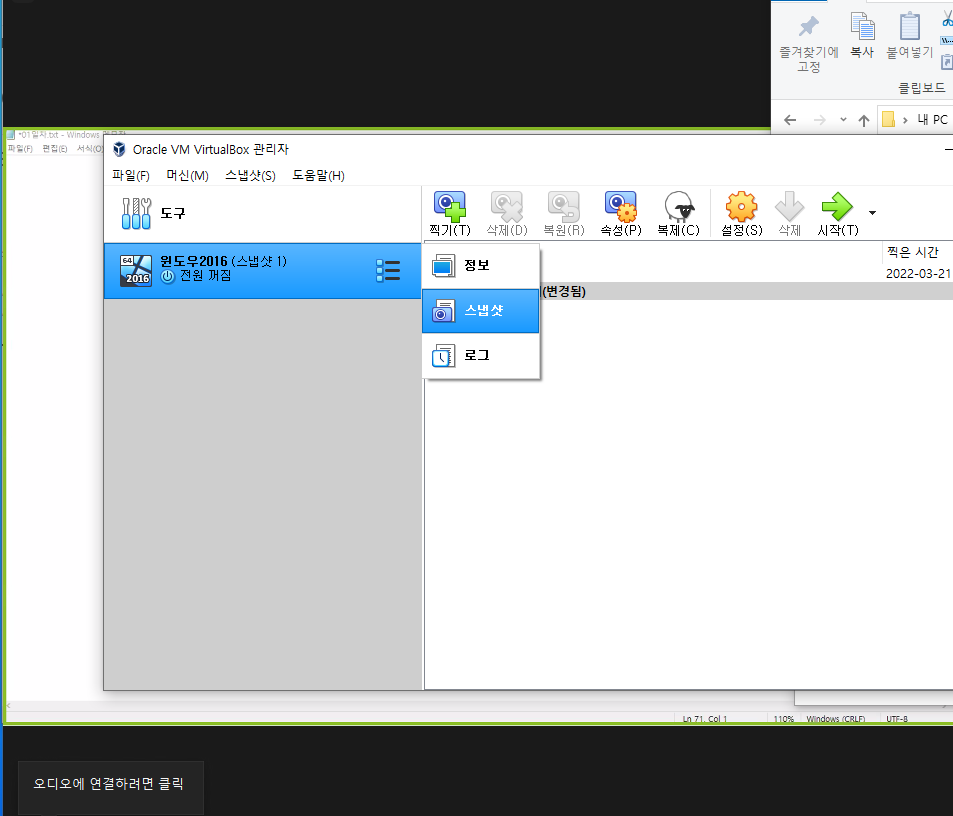
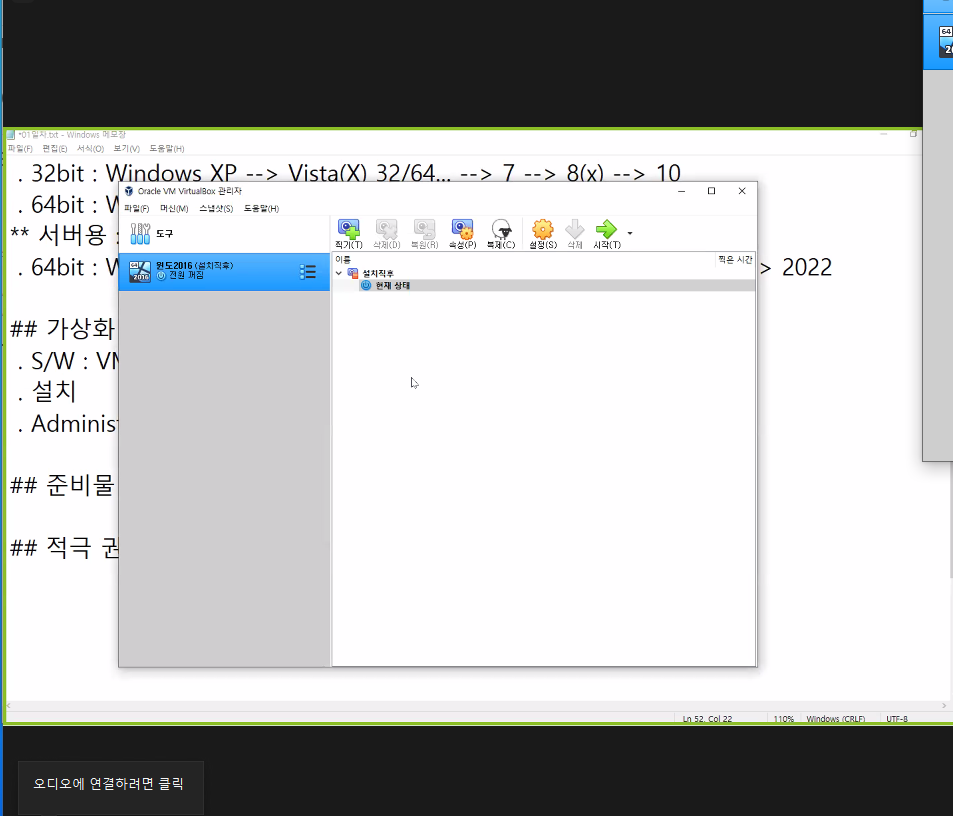
(★설정★)
-가상 윈도우 한글화
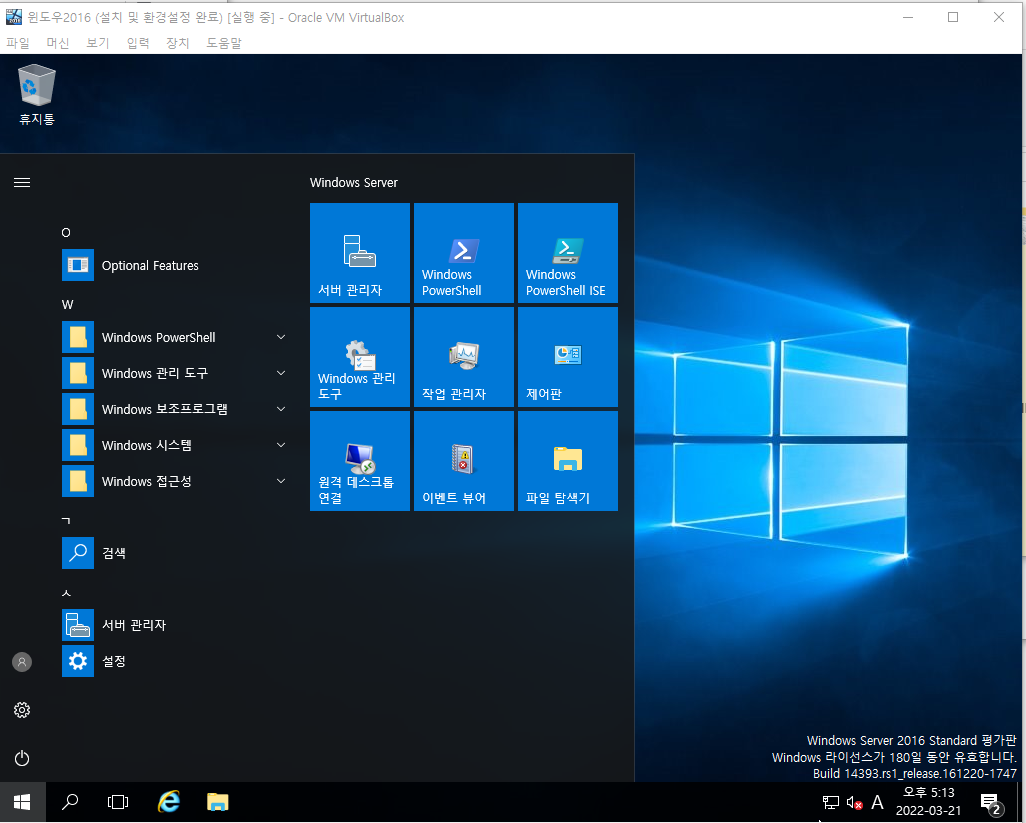
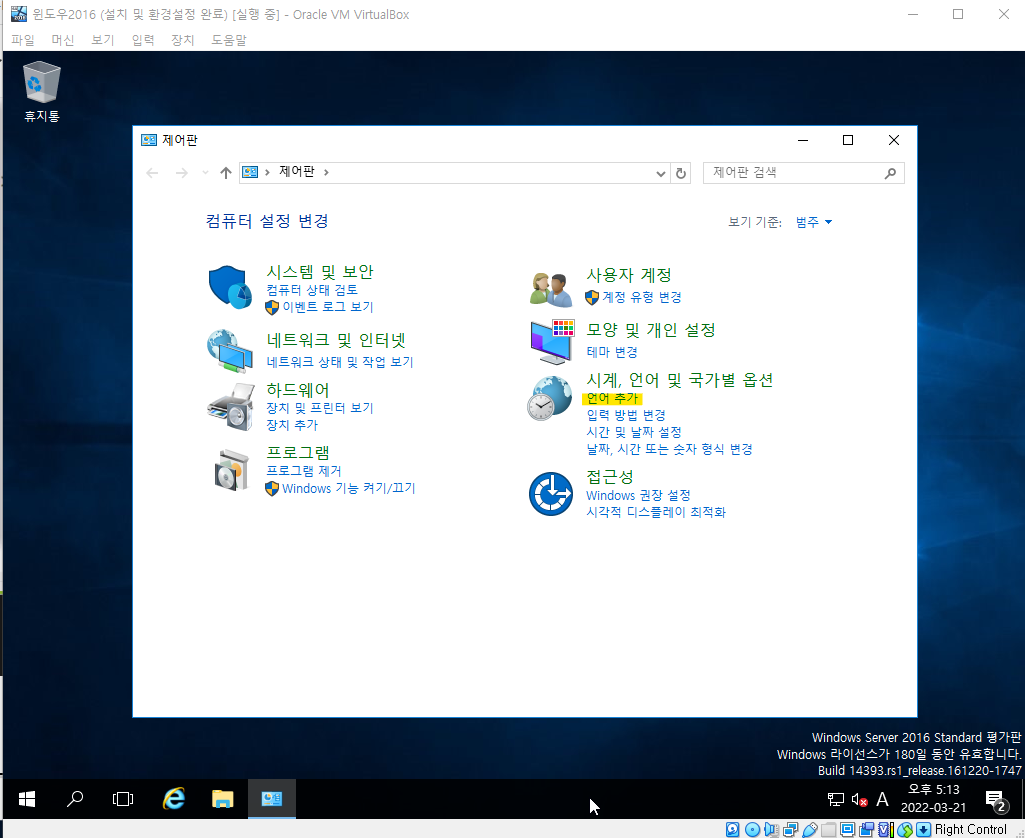

-위험사이트 경고 창 안띄우게 설정
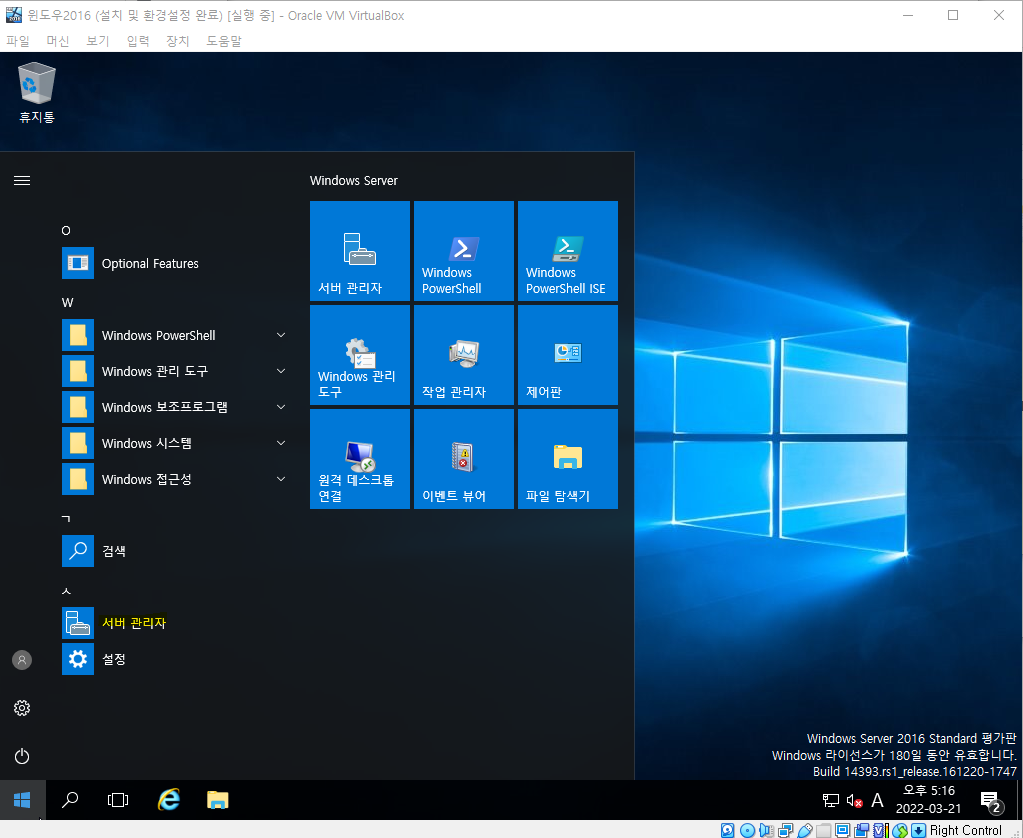
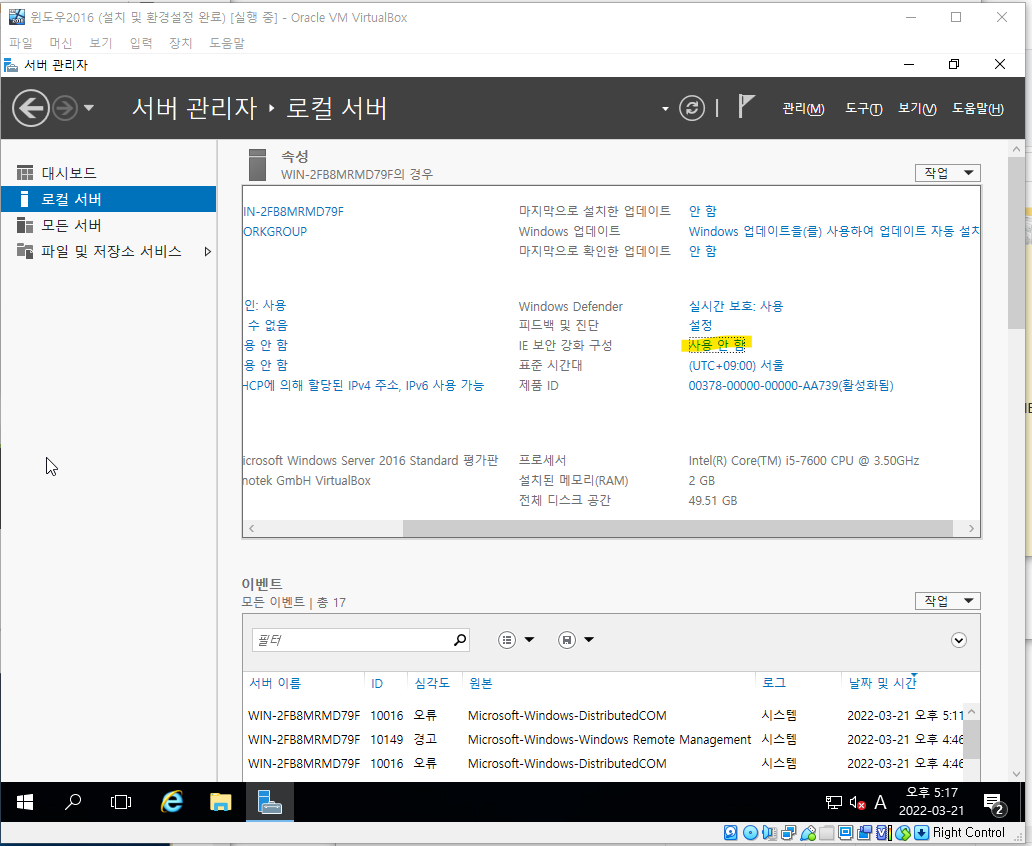
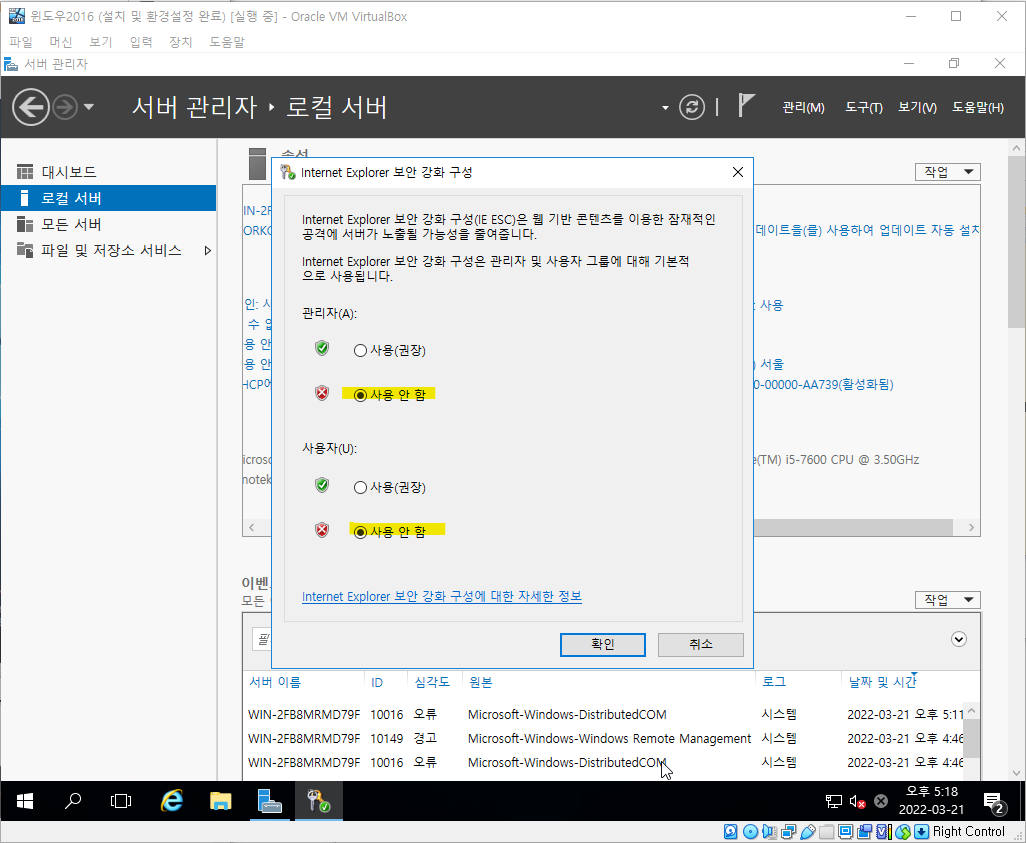
#5/23(월) : 서버사이드 스크립트 프로그래밍(JSP)
## 서버 사이드 환경 구축 (JSP) ##
--> 웹 서버(Apache) + DB 서버(MariaDB)
--> 필수 프로그램
(1) Windows Server 2016 + Virtual Box
(2) JDK 9.0.4
(3) 웹 서버 : Apache Tomcat 9.0.2
(4) 개발환경 : Eclipse (Oxygen 2)
(5) Edge(또는 Chrome) 설치
(6) 톰캣과 이클립스 연동
(7) JSP 개발용 프로젝트 생성
(8) 웹 프로그래밍 작업 --> 반복적으로 작업 진행
(*팁) VirtualBox로 외부에서 접속 하기
- [장치] >> [네트워크] >> [네트워크 설정]
NAT ---> Host-Only Adapter
- 포트 열기 --> 방화벽 Off : 제어판 >> 방화벽 설정 또는 해제
- 서버의 IP 확인 : ipconfig (192.168.56.101)
- PC의 웹브라우저에서 http://192.168.56.101:8080/BigData/Hello.jsp
1. Virtual machine – 윈도우서버 실행
è 현재 PC의 설치 파일이 위치한 폴더와 가상머신과의 연동 – 공유폴더 설정
à탐색기를 열어보면 D드라이브에 이미지가 삽입
àVBoxWindowsAdditions 실행
à공유 폴더 설정
à현재 사용중인 PC의 공유하려고 하는 폴더(설치 파일 폴더)의 경로 선택
à자동마운트, 항상사용하기 체크
#5/23(월) : 서버사이드 스크립트 프로그래밍(JSP)
## 서버 사이드 환경 구축 (JSP) ##
--> 웹 서버(Apache) + DB 서버(MariaDB)
--> 필수 프로그램
(1) Windows Server 2016 + Virtual Box
(2) JDK 9.0.4
(3) 웹 서버 : Apache Tomcat 9.0.2
(4) 개발환경 : Eclipse (Oxygen 2)
(5) Edge(또는 Chrome) 설치
(6) 톰캣과 이클립스 연동
(7) JSP 개발용 프로젝트 생성
(8) 웹 프로그래밍 작업 --> 반복적으로 작업 진행
(*팁) VirtualBox로 외부에서 접속 하기
- [장치] >> [네트워크] >> [네트워크 설정]
NAT ---> Host-Only Adapter
- 포트 열기 --> 방화벽 Off : 제어판 >> 방화벽 설정 또는 해제
- 서버의 IP 확인 : ipconfig (192.168.56.101)
- PC의 웹브라우저에서 http://192.168.56.101:8080/BigData/Hello.jsp
àVBoxWindowsAdditions 실행
à공유 폴더 설정
à현재 사용중인 PC의 공유하려고 하는 폴더(설치 파일 폴더)의 경로 선택
à자동마운트, 항상사용하기 체크
#5/23(월) : 서버사이드 스크립트 프로그래밍(JSP)
## 서버 사이드 환경 구축 (JSP) ##
--> 웹 서버(Apache) + DB 서버(MariaDB)
--> 필수 프로그램
(1) Windows Server 2016 + Virtual Box
(2) JDK 9.0.4
(3) 웹 서버 : Apache Tomcat 9.0.2
(4) 개발환경 : Eclipse (Oxygen 2)
(5) Edge(또는 Chrome) 설치
(6) 톰캣과 이클립스 연동
(7) JSP 개발용 프로젝트 생성
(8) 웹 프로그래밍 작업 --> 반복적으로 작업 진행
(*팁) VirtualBox로 외부에서 접속 하기
- [장치] >> [네트워크] >> [네트워크 설정]
NAT ---> Host-Only Adapter
- 포트 열기 --> 방화벽 Off : 제어판 >> 방화벽 설정 또는 해제
- 서버의 IP 확인 : ipconfig (192.168.56.101)
- PC의 웹브라우저에서 http://192.168.56.101:8080/BigData/Hello.jsp
1. Virtual machine – 윈도우서버 실행
è 현재 PC의 설치 파일이 위치한 폴더와 가상머신과의 연동 – 공유폴더 설정
à탐색기를 열어보면 D드라이브에 이미지가 삽입
àVBoxWindowsAdditions 실행
à공유 폴더 설정
à현재 사용중인 PC의 공유하려고 하는 폴더(설치 파일 폴더)의 경로 선택
à자동마운트, 항상사용하기 체크
'설치 및 설정' 카테고리의 다른 글
| [이클립스 최신버전으로 설치]+스프링부트 설치+설정 (0) | 2022.04.01 |
|---|---|
| [오라클] 11g 설치 방법 (0) | 2022.03.31 |
| 스프링 설치(JDK+아파치) (0) | 2022.03.17 |
| JDBC 설치 방법 (0) | 2022.03.17 |
| GitHub (0) | 2022.02.17 |




댓글